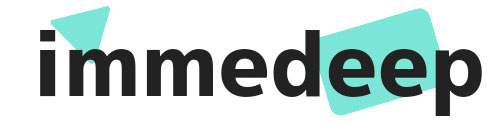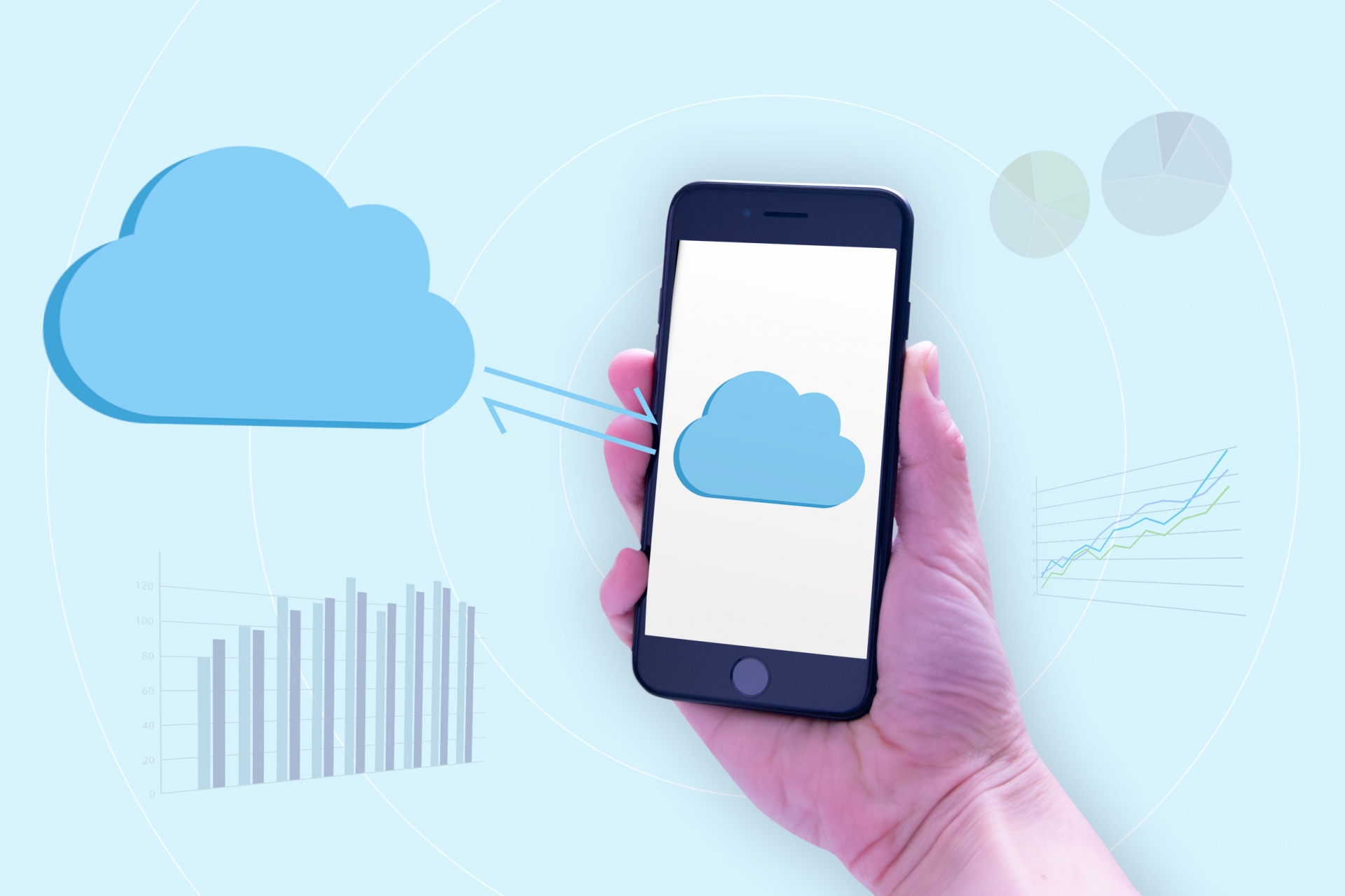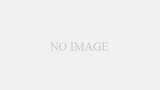iPhoneのストレージに保存された画像や動画をWindowsにバックアップ(転送)したい場合、公式にはWindows標準の「フォト」アプリを使用するようアナウンスされています。確かにこの方法で転送できるのですが、iPhone内の画像が膨大にある場合、筆者の環境では途中でフォトがクラッシュしてしまったり、そもそもiPhoneをPCが認識してくれなかったりなど、まともに転送できませんでした。
この記事では、安定して膨大なデータをiPhoneからWindows PCに転送する方法を紹介します。
初めに注意点
この記事で紹介する方法で転送した場合、exif情報がもともと保存されていない画像(例えばネットからダウンロードした画像や、デフォルト以外のカメラアプリで撮影した写真など)の撮影日時情報は消滅してしまいます。
また、AATファイルはこの方法では転送できません。
これらの点にご注意ください。
筆者の状況
iPhone12を使用しており、約4万5千件の画像と約600本の動画が保存されています。容量にしてなんと175GBでした。
スマホの空き容量がほぼなくなってきたため、すべての写真や動画をPCに転送し、スマホの方は全削除しようとしていました。Google Oneも使用して写真などをバックアップしているため、スマホから写真を見返す際はクラウド保管の写真を見れば事足ります。(Google OneがあるのにPCにバックアップしたい理由は、クラウドにアップロードする際に画質を少し下げて容量を節約する設定にしているため、オリジナルデータはちゃんと別の場所に保管したかったからです。)
PC(デスクトップ)には4TBのHDDが付いているため、今回はここに移動させます。
環境としては、iPhoneはWi-Fiで、PCは有線でネットワークに接続しています。
iPhone→Windowsへの写真・動画の転送方法
大まかに3種類ありますが、本記事で紹介するのは3番目の方法です。
1.Windowsのフォトアプリを使用する(ボツ)
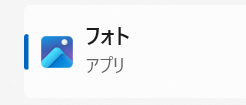
Appleが公式にアナウンスしている方法です。
Windowsには標準で「フォト」アプリがインストールされており、有線でiPhoneをPCに接続するとフォトアプリからも認識され、写真などのインポートを行える「ことになっています」。
iPhoneに保存されている画像等が少数の場合にはこの方法は有用ですが、数万件レベルになると読み込みの際にフォトがクラッシュします。筆者のPCスペック(第10世代 Core i9+ RTX3080 + RAM 32GB)環境でクラッシュするため、実質使用不可能かと思います。
しかし、デバイス内の画像の一括転送や、転送し終わった画像をスマホから削除するといった便利機能があるため、正常に使えるのであればこの方法が最も良いといえます。
2.Windowsのエクスプローラーを使用する(ボツ)
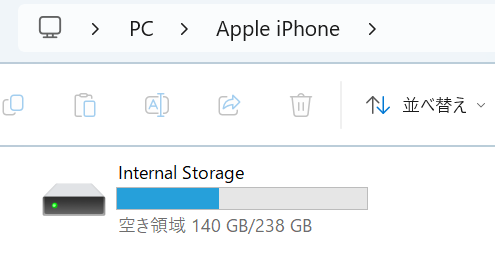
1番目の方法と同様に、iPhoneをPCに有線で繋ぐことでエクスプローラーを介したファイル転送ができます。
接続するとiPhoneのDCIMフォルダー内を参照することができます。
しかし、この方法でも一度に大量の画像を転送しようとエクスプローラーがフリーズします。また、フォルダの読み込みに非常に時間がかかります。
転送できないことはないのですが、手間が非常にかかるため今回はボツとしました。
(この方法を使用すると画像や動画ファイルの他にAAEファイルも転送できるという利点はあります。)
3.Windowsのファイル共有を使用する(採用)
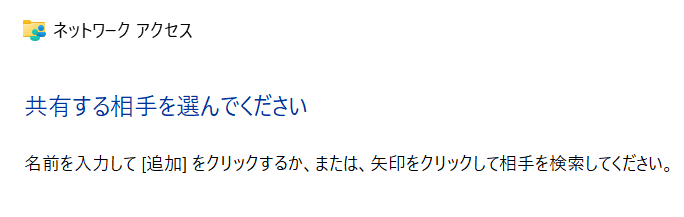
Windowsには同じネットワークに接続する端末から、特定のファイルへのアクセスを許可する機能があります。
クラウドストレージに画像をアップする要領で、PCのストレージに画像をアップロードできます。
Windowsのファイル共有を使用する方法(Windows側の設定)
3番目の方法である「Windowsのファイル共有を使用する方法」を紹介します。
バックアップ先にしたいPCのフォルダーを選択します。選択したら、右クリックし、「その他のオプションを確認」→「アクセスを許可する」→「特定のユーザー」を選択。
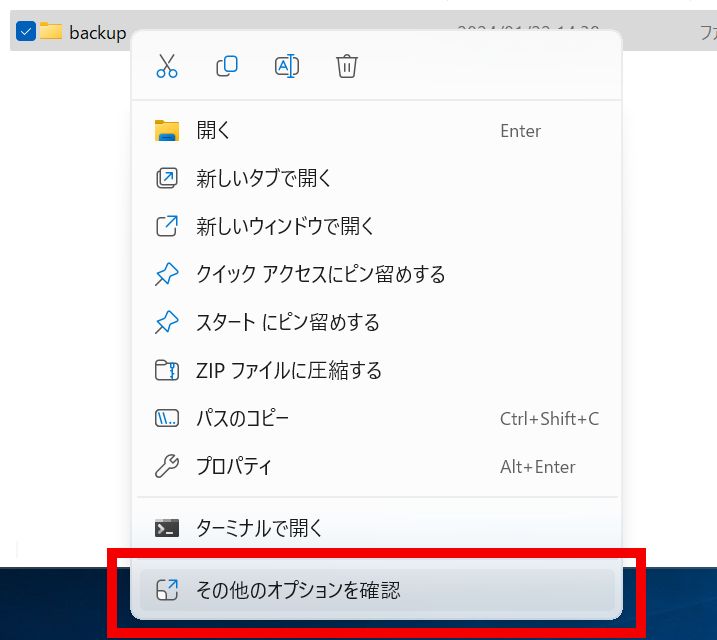

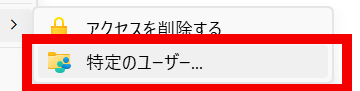
筆者の環境では外付けのHDDに保存したいため、Dドライブの中に作成したフォルダを選択しています。
「共有する相手を選んでください」の画面に現在PCにログイン中のアカウントがあることを確認し、「共有」を押下。
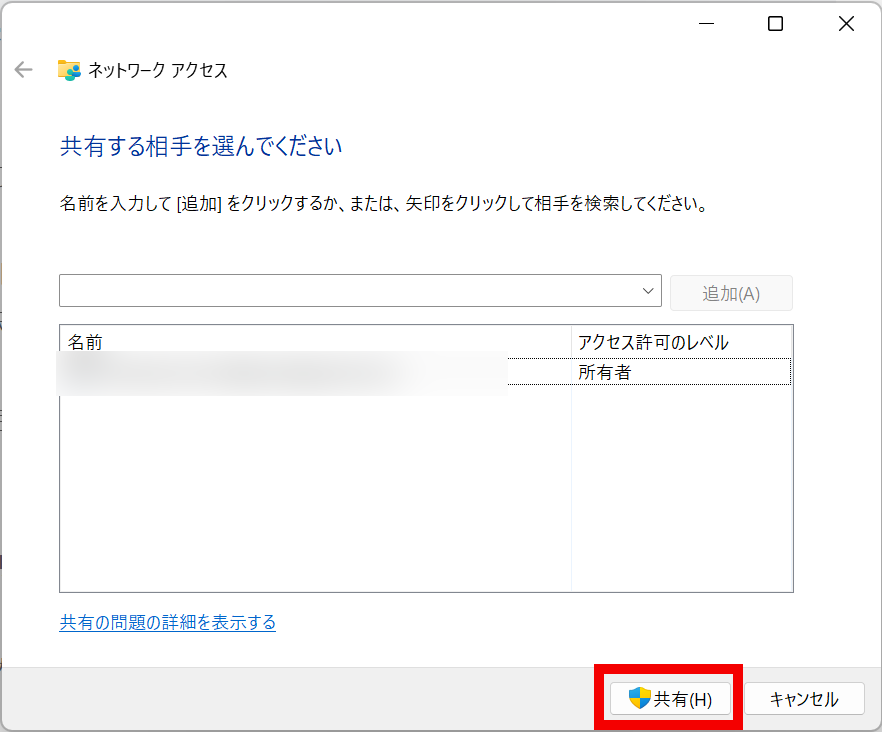
最後に「終了」を押下します。
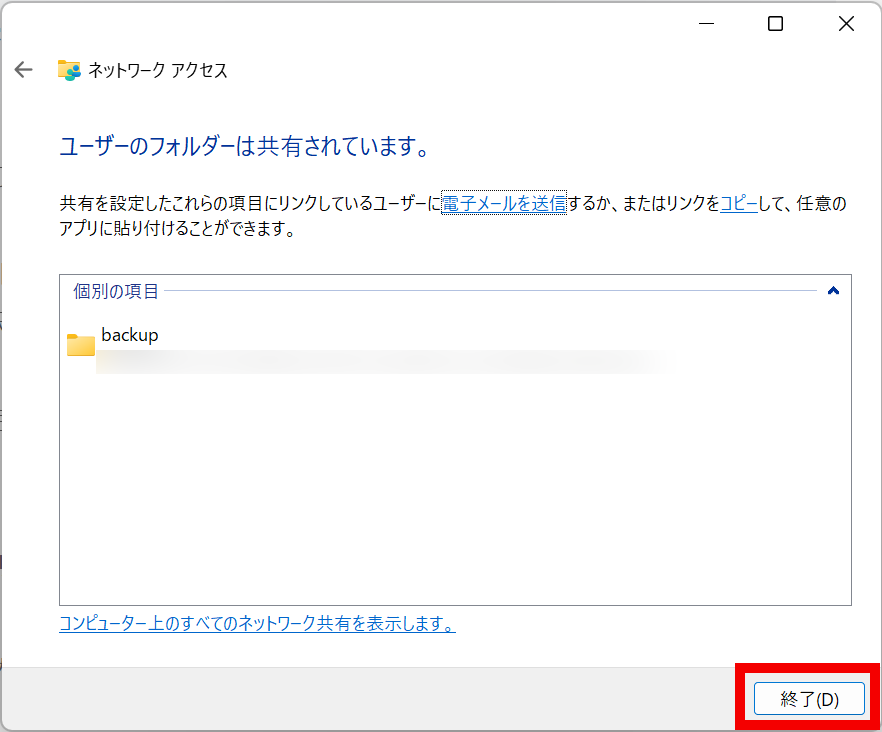
以上の手順で、iPhoneから(それ以外の端末からでも)同じネットワークに接続していれば、PCのユーザーでログインすることで対象のフォルダにアクセスできるようになりました。
次に、この後の設定で使用するための情報を調べます。iPhoneからPCへアクセスするため、PCのIPアドレスを確認します。
確認にはコマンドプロンプトを使用します。難しいことはありません。
タスクバーの検索にて「cmd」と入力してヒットしたコマンドプロンプトをクリック、もしくは「Windowsキー」+「Rキー」を押して出てきたウィンドウに「cmd」と入力してエンターすることでコマンドを開くことができます。

コマンドプロンプトがヒットしたらそのままエンター。
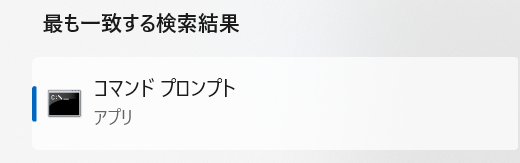
コマンド上で「ipconfig」と入力し、エンターします。
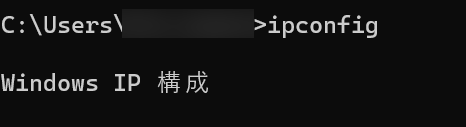
表示されたIPアドレスをこの後使用します。環境によってはズラズラと表示が出ますが、見るべき項目は、PCが有線でネットワークに繋がっている場合は「イーサネットアダプター」と記載されている項目を、Wi-Fiに繋がっている場合は「Wireless LAN adapter Wi-Fi」のような表記の項目を見ます。
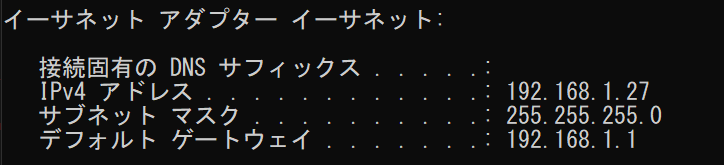
該当する項目を見つけたら、「IPv4アドレス」を確認します。
私の場合はPCのローカルIPアドレスが192.168.1.27でしたので、これを覚えておきます。(当然ながら人によって全く異なる値となる上、PCの再起動などによってもローカルIPアドレスは変動しうるので、作業の直前に確認をしましょう)
Windowsのファイル共有を使用する方法(iPhone側の設定)
「ファイル」アプリを開き、「サーバーへ接続」を選択。
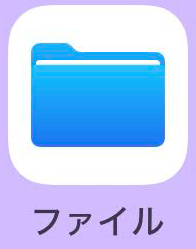
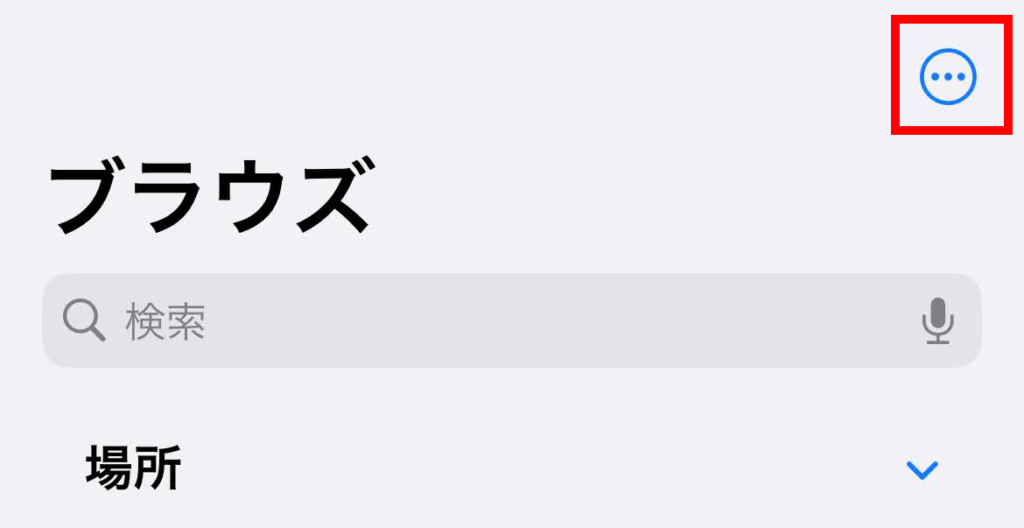
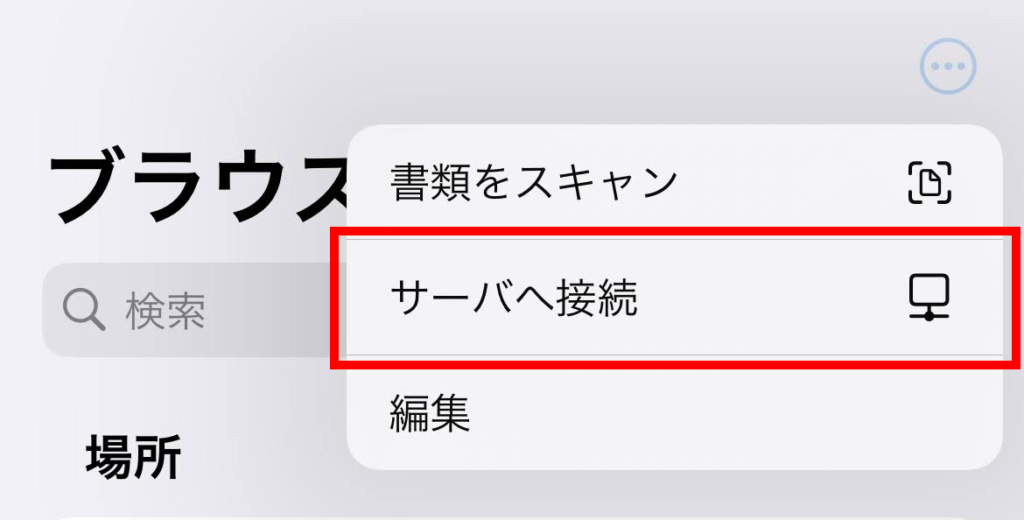
アドレス入力欄にて「smb://<先ほど調べたIPアドレス>/<バックアップ先のフォルダ名>」を入力します。
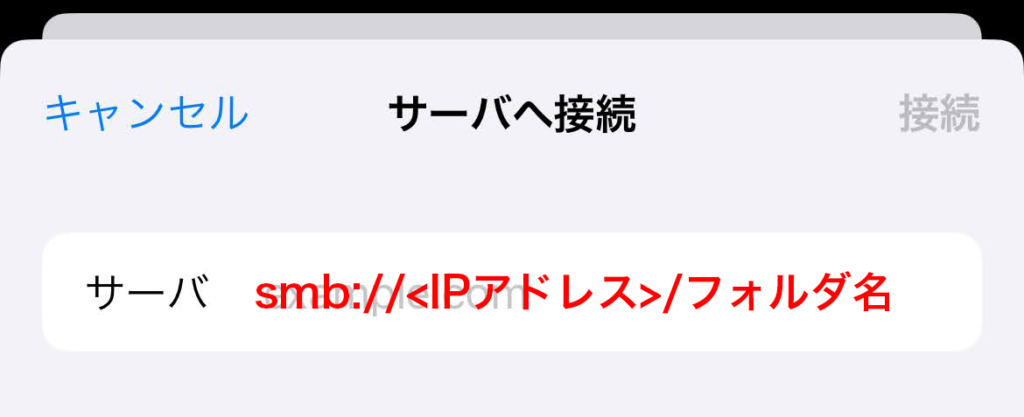
例えば、PCのIPアドレスが「192.168.1.27」で、共有フォルダ名を「backup」としている場合は
「smb://192.168.1.10/backup」と入力します。IPアドレス以降はファイルの絶対パス(C:hogehoge/・・・など)を入力する訳ではないので注意です。
認証は「登録ユーザ」を選択し、PCでログイン中のアカウント情報を入力します。「名前」にはMicrosoftアカウントのメールアドレスを、パスワードはPCのログインパスワードを入力します。
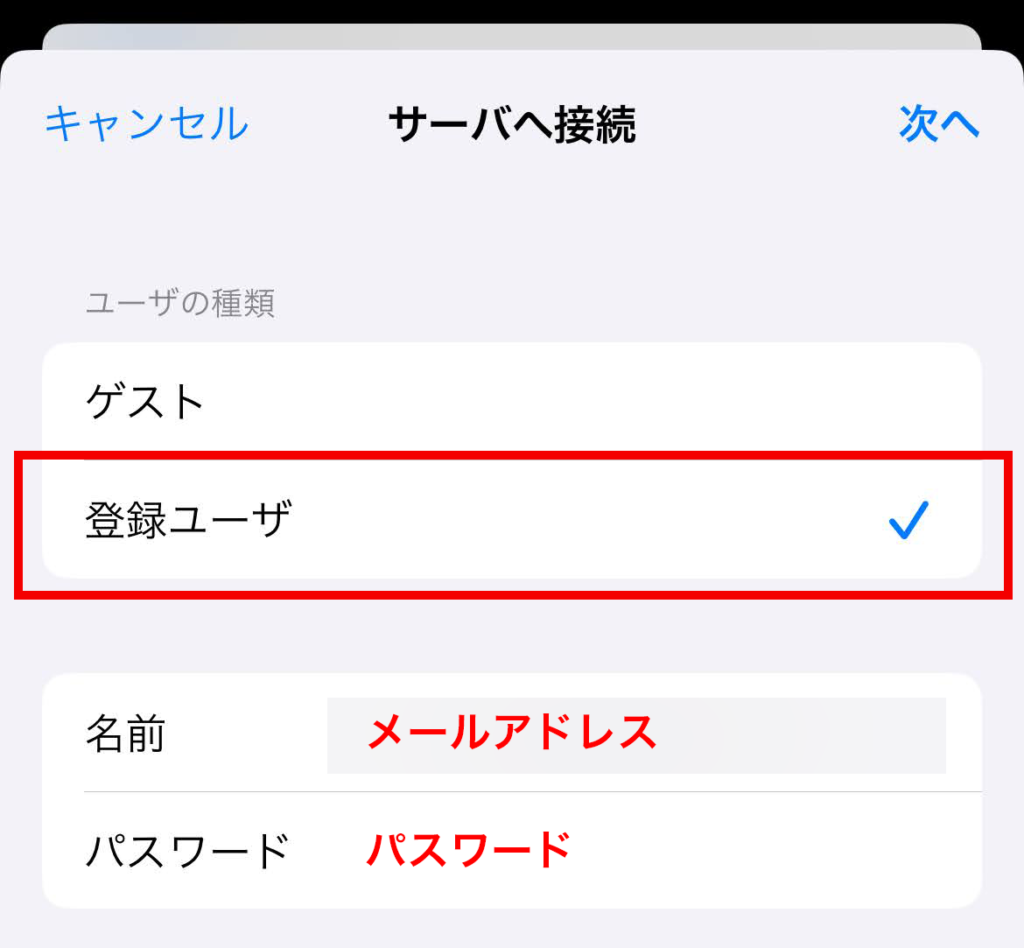
そうすると、以下のようにiPhoneからPCのファイルへアクセスできるようになります。
2つフォルダが表示されていますが、バックアップ用に作成したフォルダ(今回の場合「backup」)を使用します。
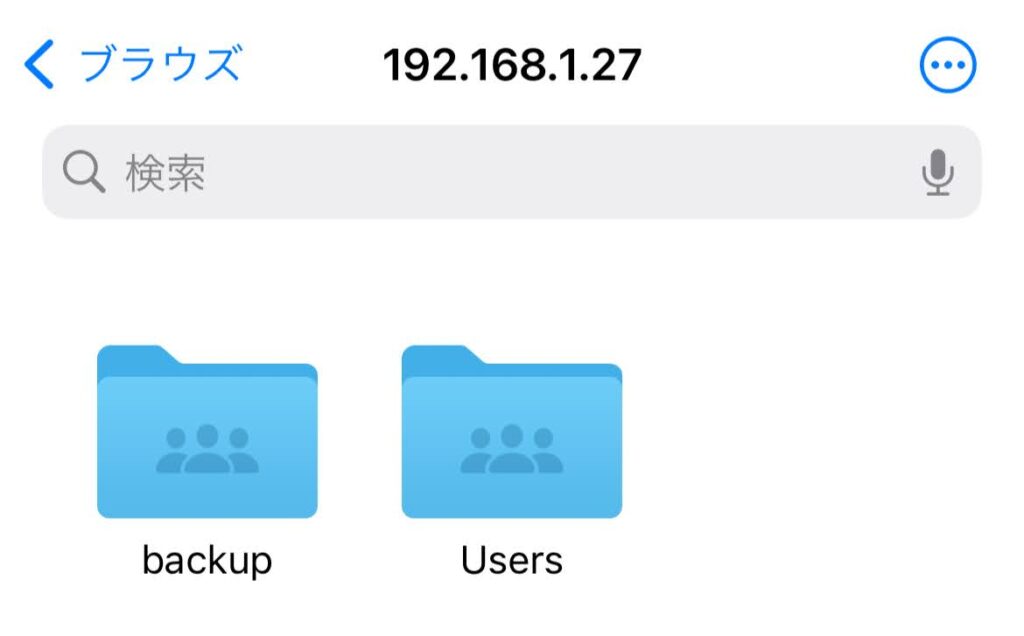
転送を始める
iPhoneのフォトアプリを開き、「選択」を押します。
複数画像を選択する際には、指で画像をなぞっていくと素早く選択できます。
選択したら画面下左側の共有ボタンを押下。
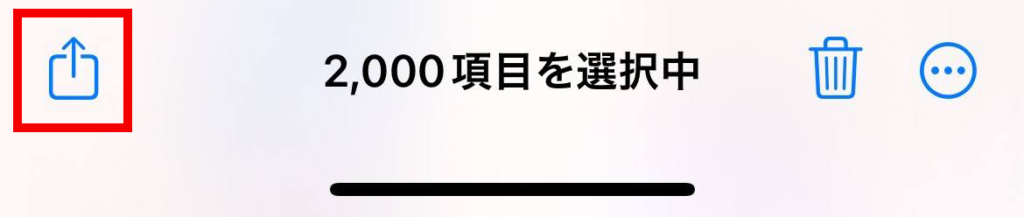
「”ファイル”に保存」を押します。
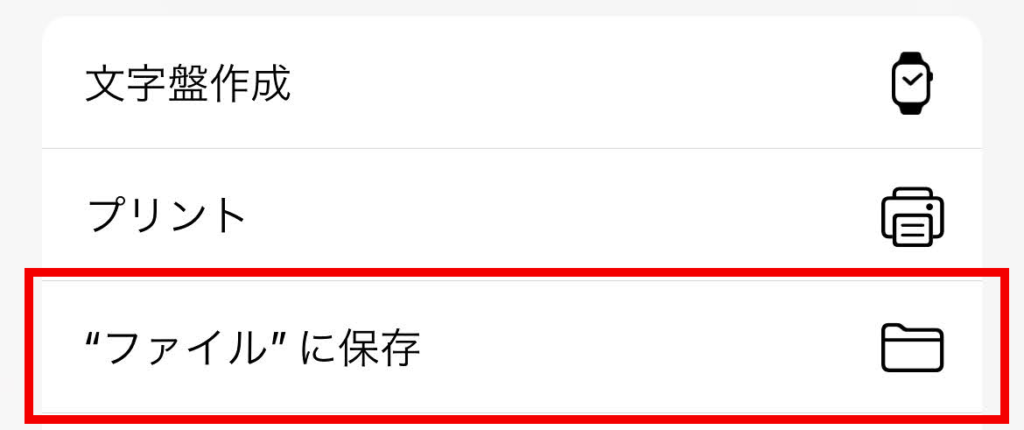
最後にバックアップ先のPCのフォルダを選択し、「保存」を押します。しばらく待つと、転送が完了します。(私の環境では2000件あたり、平均9分30秒かかりました)
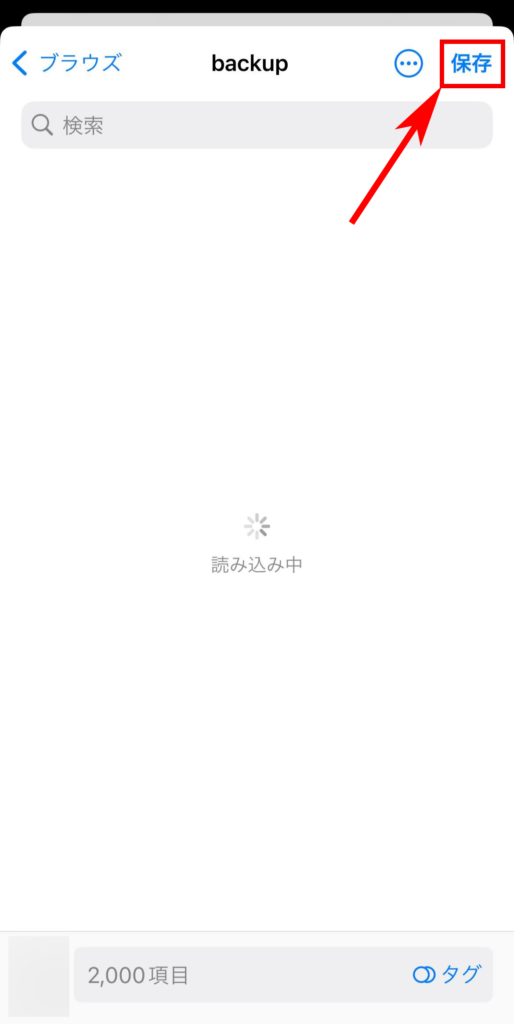
何度か作業を繰り返していると、この手順時にファイルの選択画面が表示されない現象が確認できました(正確には、一瞬表示されて消えてしまう)。この場合には写真アプリを再起動することで解決できます。
なお、この時に画面下部に選択した画像の項目数が表示されますが、この数が実際に選択した画像と異なるという現象が高確率で起こります。なぜこのようなバグが発生するのか不明ですが、ここに表示されている数しか転送されないので、そういった場合は画像を選択するところからやり直したり、ファイル数を減らしてみてください。(次章参照)
転送時間と安定的に転送するには
やはり、今回のやり方でも保存されている画像を「一括で」安定して送信することはできませんでしたが、それでも他の方法よりは遥かに安定しており、万が一バグってもすぐに回復できる点が良いと思います。(処理をひとしきり待ってからやっぱり転送できなかったということが起き辛いため)
ここからは、私が約4万件のデータを転送する中で、「こうやればかなり安定するな」というコツを書いていきます。
一度に転送する写真の数は2000件がベスト
iPhoneの写真アプリで転送する写真を選択する際、高頻度で選択した項目数が全て転送されないということは先ほど述べました。これは選択する写真数によって発生する/しないが変わってくると感じました。
私のiPhone12では、1度に送る項目数を2000件程度にすることで、本事象を回避できました。(3000件で試したところ、成功率0%でした。)
一度の作業が終わったら一旦写真アプリをタスクキルする
これも重要です。
しばらく作業をしているとファイルの選択画面が正常に表示されなくなると書きましたが、これはiPhoneの写真アプリを再起動することで回避できます。体感では2~3回の作業で総数3000件~4000件程度の写真を転送し終わったあとに、次の作業に入ろうとすると本事象が発生する感じがしました。しかし、1回の作業のルーティーンに写真アプリの再起動を入れたほうが確実で楽なので、このように書いておきます。
転送先フォルダを定期的に変える
転送先フォルダを選択し「保存」する際、転送先フォルダ内に既に保存されている画像等を読み込み終わるまでロード画面が表示されます。そのため、しばらく作業して画像がたまってくると、フォルダのロードに時間がかかってきます。ロードが終わらない状態でも画像を保存することはできるのですが、画像転送後に「タイムアウトしました」といったエラーが表示される場合があります。
この場合でも画像の転送は正常に終了しているようなのですが、念のため5000件~6000件画像が溜まったら、新しくフォルダーを作成し、そちらに転送すると安心です。
まとめ
iPhoneからPCへ大量の画像データを転送するのは意外と大変です。現状では「ボタンポチッ」で全て転送できる手段がありませんが、この記事で紹介した方法が最も安定して転送できると思います。
とはいえ、転送作業に「コツ」がいる時点でかなり大変ですし、1度に転送できる画像数も限られているせいで、私はすべての画像を転送し終えるのに20回以上同様の手順を踏みました。
何とか「安定して」画像・動画を転送できる公式ツールの登場を待ちたいところです。
補足
作業を繰り返す以上、同じ画像を2回転送してしまうといった状況が考えられます。
同一の画像の場合は転送後にファイル名の後ろにスペースを空けて2といった番号が自動的に振られます。