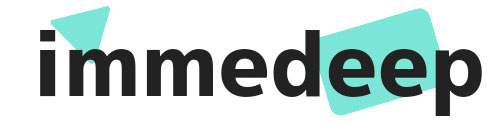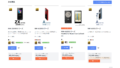この記事は連載です。
ゴール
【最終ゴール】
新OS「Bullseye」を搭載したRaspberry Pi4でOpenMediaVault6を導入して家庭用NASを構築する。
【この記事のゴール】
NASにするラズパイのOS周りの設定を完了させる。
用意したもの
【メイン】
Raspberry Pi4 8GB(NAS向けなら4GBでも十分だと思います)
micro SDカード 32GB(OS書き込み用)
USB Type-Cの電源ケーブル(ラズパイ本体に付属していないので)
【ストレージ】
SSD 120GB
SATA to USB3.1 Gen1変換ケーブル
【ネットワーク系】
LANケーブル(CAT6A)
【任意(SSLで作業しない場合)】
モニター
HDMIケーブル(片方がmicro HDMI)
キーボード
マウス
【準備1/3】OSをSDカードに書き込む
まずはBullseye OSをSDカードにインストールします。OSはいろいろありますが、後に導入するNASシステム「 OpenMediaVault」はLiteバージョンにしか対応していません。
Raspberry Pi ImagrでSDカードにOSを書き込みます。Raspberry Pi Imagerを起動したら、OS選択で「Raspberry Pi OS(other)」>「 Raspberry Pi OS Lite(32-bit)」を選択します。
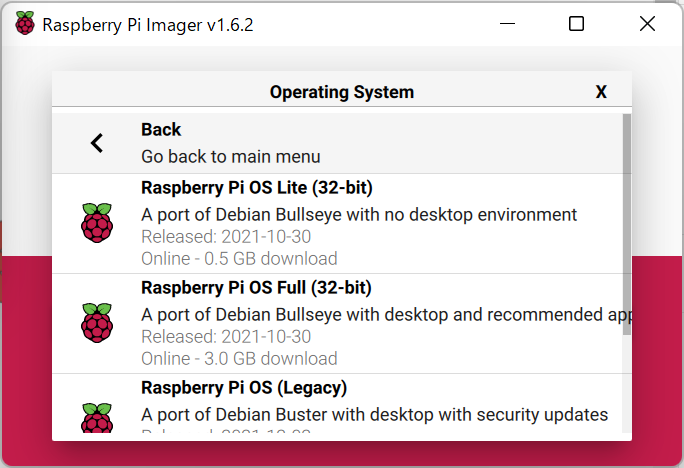
ストレージは用意したSDカードを選択。間違いがなければ「WRITE」を押してください。しばらく待つと完了します。
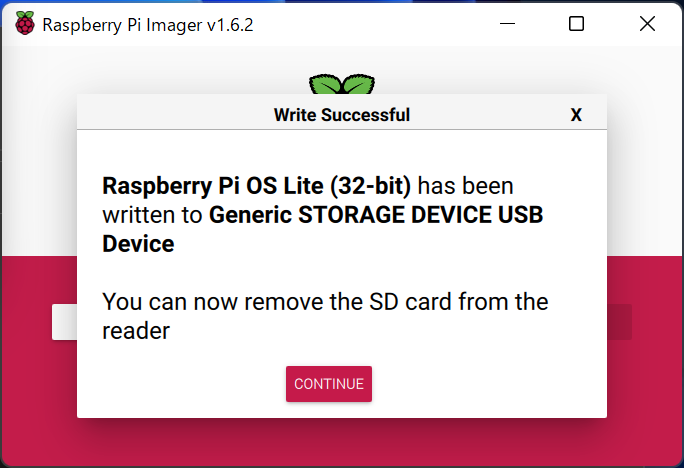
【準備2/3】OSをセットアップする
ラズパイにSDカードを挿入後、OSを起動し、コンソールが入力可能になったら設定を始めましょう。
【1/7】SSH接続の設定
まず最初に、SSH接続のための設定をします。ラズパイをPCから操作可能にするために必要です。ラズパイで直接操作する場合は読み飛ばしてください(私は直接操作しました)。
以下のコマンドを実行すると、青い設定画面が表示されます。
sudo raspi-config「Interfacing Options」(エンターで決定)>「SSH」>「Yes」>「OK」>「Finish」で設定できます。以後の操作はPCからTera TermなどのSSHクライアントソフトを通じて行えます。
【2/7】 ユーザー「pi」のパスワード設定(デフォルトが「raspberry」なので別のものに変える)
passwd【3/7】 SSH接続にユーザー「pi」を追加
sudo adduser pi ssh【4/7】 パーッケージとOSの更新(少し時間がかかる)
sudo apt update && sudo apt full-upgrade【5/7】 ホスト名の設定
2つのファイルを変更します。デフォルトではホスト名は「raspberrypi」になっています。「raspberrypi」と記述されている部分を変更しましょう。この後導入するNASシステムのログインに使います。今回はシンプルに「nas」と設定してみました。
sudo nano /etc/hostname //1つ目のファイルsudo nano /etc/hosts //2つ目のファイル【6/7】 コンソールの日本語化(漢字を表示するためのプログラム)(任意)
日本語化したい場合はこの後raspi-configで設定するのですが、恐らくそのままだと文字化けするので、先に以下を実行しておきます。
sudo apt install jfbtermjfbterm //jfbtermを起動させる【7/7】 その他もろもろの設定
先ほどの「【1/7】SSH接続の設定」でもやりましたが、以下【7-1/7】~【7-4/7】の設定は下記のコマンドで表示される設定画面上で行います)
sudo raspi-config【7-1/7】 ファイルシステム拡張
「Advanced Options」>「Expand Filesystem」
【7-2/7】 ロケール設定
「Localisation Options」>「Locale」>「ja_JP.UTF-8 UTF-8」(スペース押下してエンター)> 「ja_JP.UTF-8 UTF-8」 >「OK」
【7-3/7】 タイムゾーン設定
「Localisation Options」 >「Timezone」>「Asia」>「Tokyo」
【7-4/7】 キーボード設定(任意?)
ラズパイに直接キーボードを繋げている場合、文字入力がおかしいことが多々あります(デフォルト設定がUK向けになっている)。私はどうやっても入力できない記号(パイプ「|」)があったので設定を行いました。
「Localisation Options」>「Keybord」でキーボード選択。
「Generic 105-Key(Intel)」>「Other」>「Japanese」>「Japanese – Japanese (OADG 109A)」を選択。次にAktGrキーの設定が出てくるので、「The default for the keyboard layout」を選択。最後にコーンポーズキーの設定になるので、「No compose key」を選択。
再起動
設定を「Finish」すると再起動するか聞かれるので、「Yes」で再起動。
【準備3/3】固定IPアドレスの設定
何も設定をしていないと、DHCPによりネットワーク内でラズパイのIPが起動毎に変わってしまう可能性があるので、きちんと指定しておきます。
IPアドレスは既に接続されている機器と被らなければなんでも良いですが、マイルールを決めておくと後々分かりやすいです。試しに家のルーターの管理画面を見てみると、既存の端末は192.168.1.2~192.168.1.100の間で割り振られていたので(192.168.1.1はルーター)、NAS系は192.168.1.101以降に設置するというルールにしてみたいと思います。よって、今回は192.168.1.101にIPを固定することにします。
以下のコマンドを実行して、設定ファイルを編集します。
sudo nano /etc/dhcpcd.confファイルが開いたら、一番下に以下を追加します(IPアドレスは各自読み替えてください)。
interface eth0
static ip_address=192.168.1.101/24
static routers=192.168.1.1
static domain_name_servers=192.168.1.1
1行目は有線の場合は「eth0」、無線の場合は「wlan0」です。
2行目では、先ほど決めたIPアドレス192.168.1.101にサブネットマスク/24を加えたCIDR表記で記述します。サブネットマスクはifconfigコマンドを実行して確認してください。私の家のネットマスクは255.255.255.0となっており、IPアドレスのネットワーク部は先頭から24bitまでということなので、/24となります。
3行目は、ルーターのIPアドレスです。
4行目は、DNSサーバーのipアドレスです。基本的にルーターがDNSの役割を担っているはずなので、特に設定をいじっていないのであればルーターのipアドレスと同じになります。念のためルーターの設定を確認することをお勧めします。