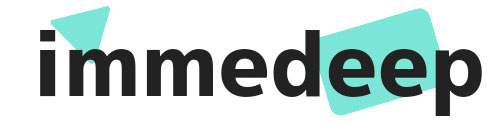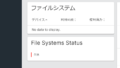この記事は後編です!前編はこちらをご覧ください。
【NASの構築1/2】Open Media Vault6を導入
いよいよ本題、NASの構築をします。NASシステムとして「Open Media Vault6」を導入します。ブラウザからGUIで操作できるのが便利な点で、市販のNASと同じような操作感でNASを管理できます。
Open Media Vault6をインストールします。
wget -O - https://github.com/OpenMediaVault-Plugin-Developers/installScript/raw/master/install | sudo bashインストールが終わると勝手に再起動します。しない場合は手動で再起動してください。
rebootNASにアクセスしてみましょう。PCのブラウウザなどから「http://[先ほど設定したホスト名]」もしくは「http://[先ほど設定したIPアドレス]」にアクセスします。

無事に画面が表示されました。デフォルトでユーザ名は「admin」パスワードは「openmediavault」です。
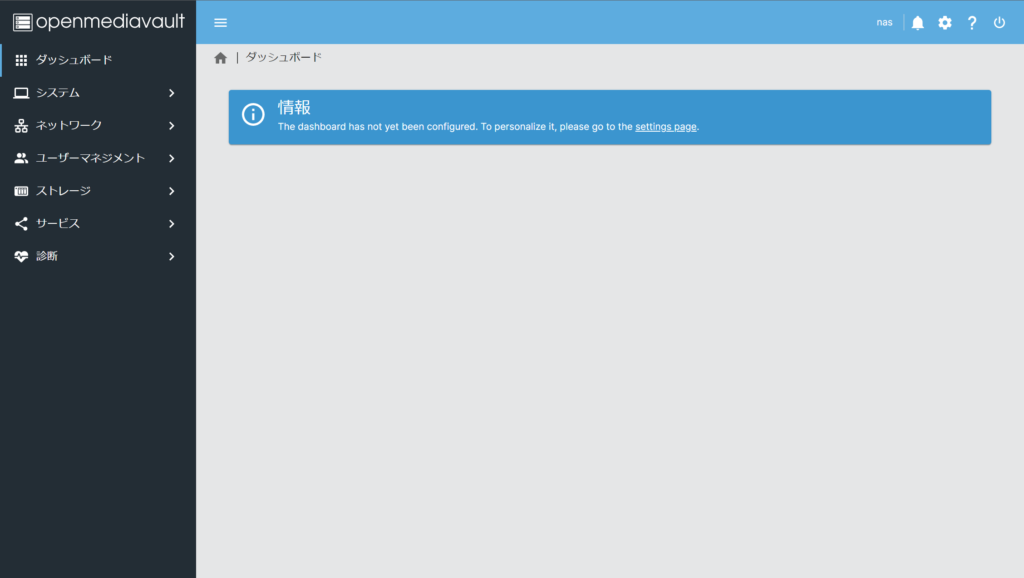
ログインするとダッシュボードが表示されます。
【NASの構築2/2】 Open Media Vault6のセットアップ
【1/7】言語設定
最初から日本語が設定されていますが、そうなっていない場合は、右上の歯車マーク>「言語」から設定できます。また、念のためにタイムゾーンの設定も確認します。メニュー画面から「システム」>「日付と時刻」でタイムゾーンが「Asia/Tokyo」になっていればOKです。
【2/7】 ログインパスワード設定
OMVのログインパスワードを変更します。
画面右上の歯車マーク>「パスワードの変更」から行います。
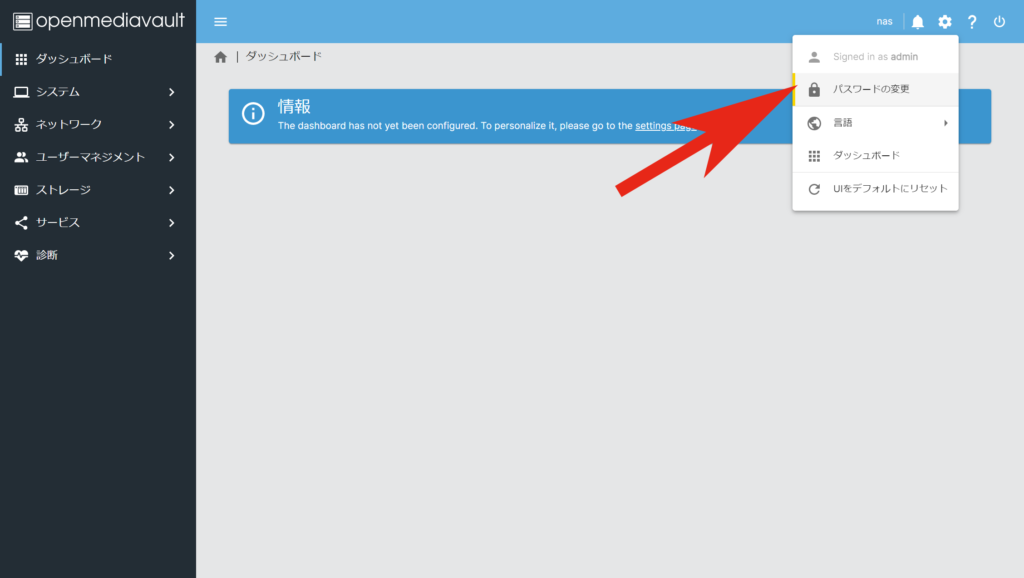
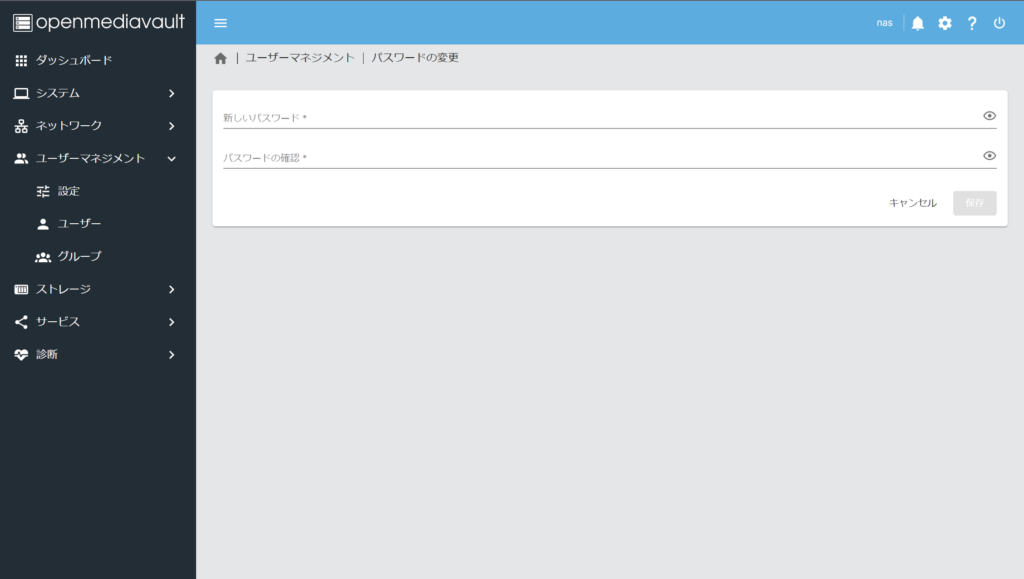
【3/7】 ストレージのマウント
マウントする前にストレージをフォーマットしましょう。私はメインPCがWindowsなので、フォーマット形式はNTFSにしました。OMV上からはNTFSやexFATではフォーマットできないので、Windowsパソコン等に繋いでフォーマットしてからラズパイに繋いでください。
ラズパイにストレージを繋いだら、マウントをします。
メニュー>「ストレージ」>「ファイルシステム」>プラスマーク>「マウント」から行います。
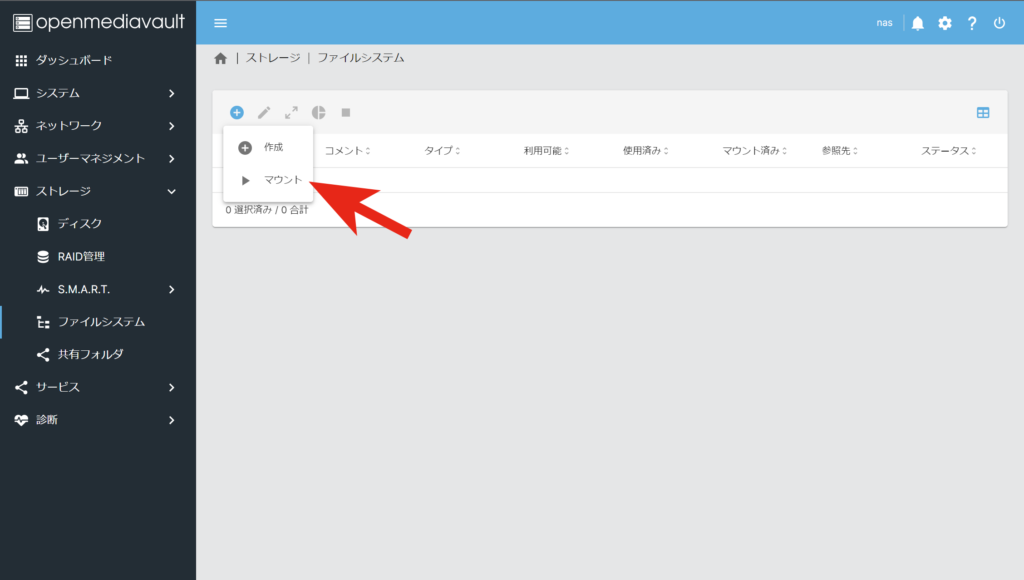
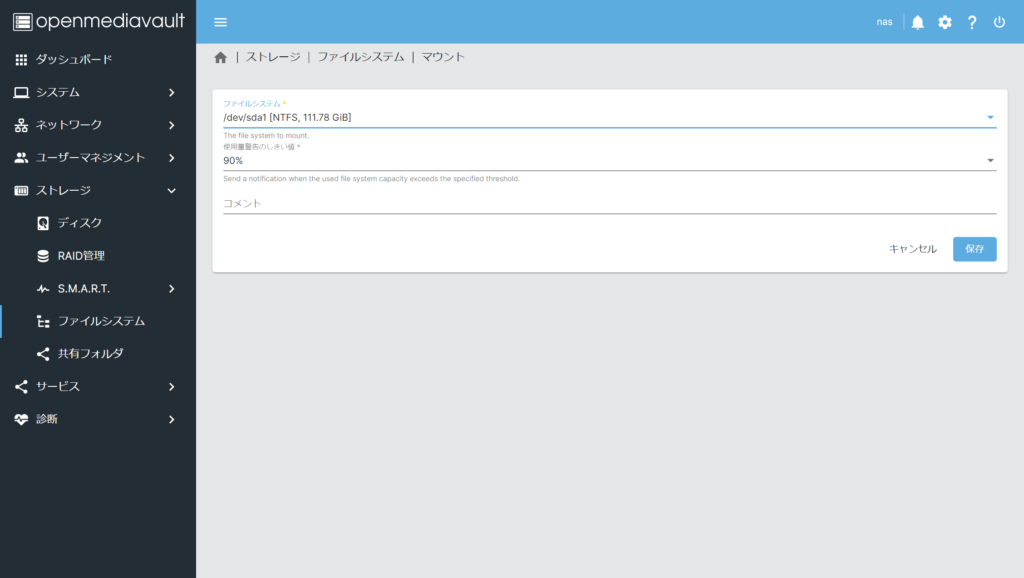
「ファイルシステム」は繋いだストレージを選択します。
「使用量警告の閾値」は任意のものを選びます。デフォルトでも構いません。
設定したら「保存」>確認ダイアログで「はい」を押します。
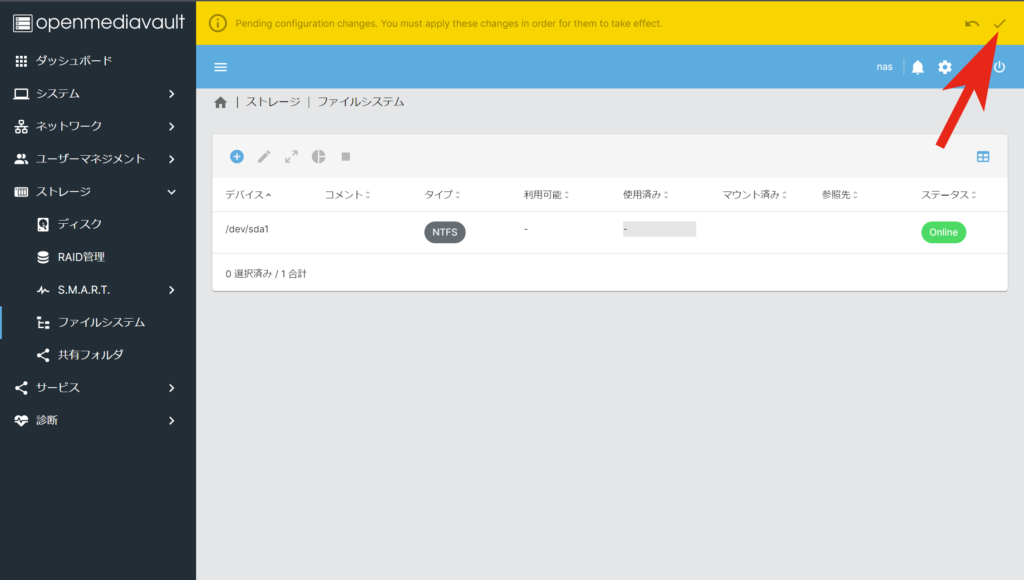
まだ終わっていません。黄色い警告メッセージが出てくるので、チェックマークを押してください。これでやっと適用されます。(以後、設定毎に表示されます)
【4/7】 共有フォルダの設定
メニュー>「ストレージ」>「共有フォルダ」>プラスマーク で共有フォルダの作成を行います。
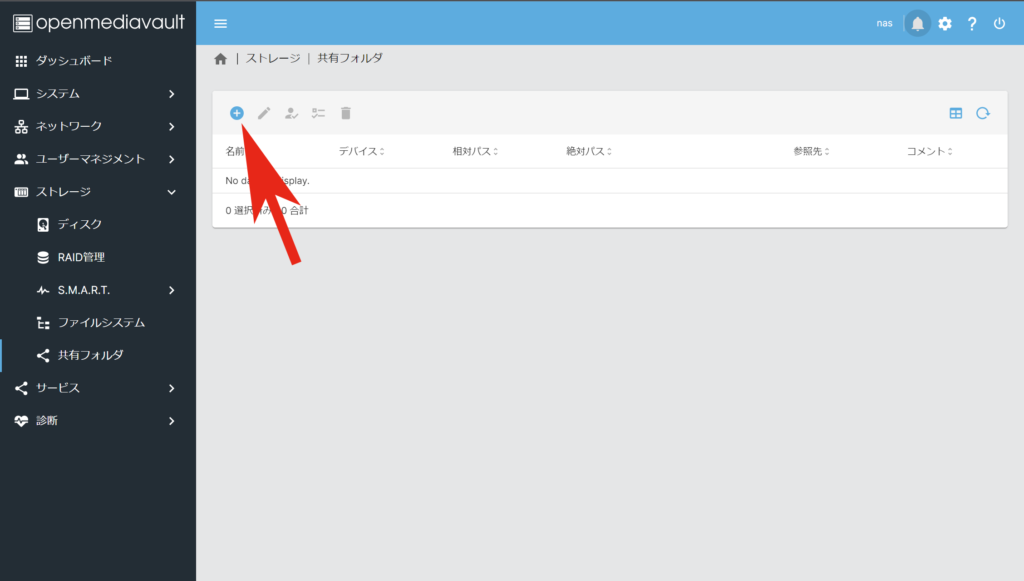
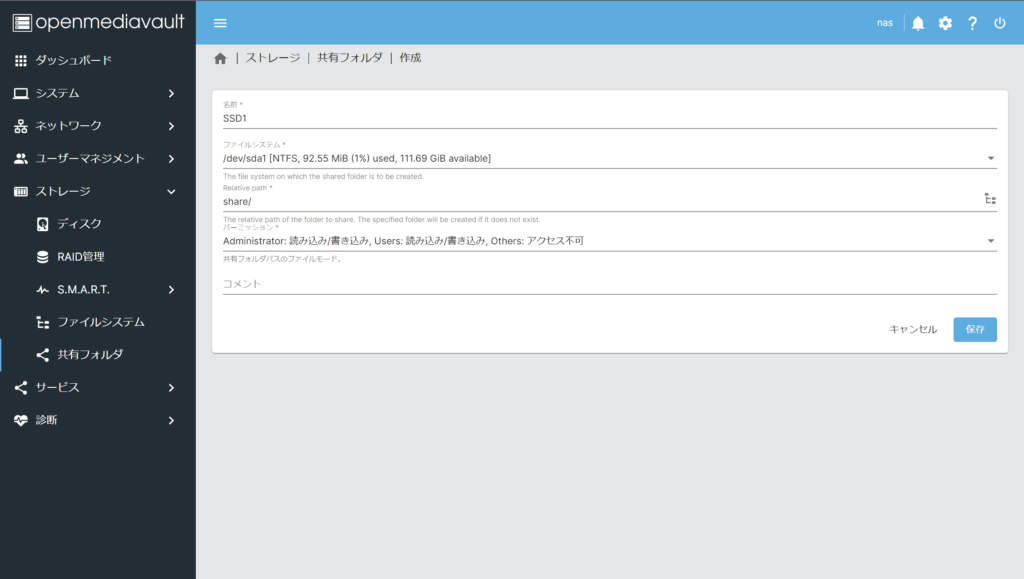
「名前」は任意の名前。
「ファイルシステム」は繋げたストレージを選択。
「Relative path」は共有するフォルダ名を書きます。新しく共有用のフォルダを作成したい場合は、ここに記入すれば新規作成されます。今回はshareフォルダを作成して、パスとして設定するので、「share/」と書いています。
「共有フォルダパスのファイルモード」では、権限の設定を行います。今回はAdministerとUsersのみ読み込み/書き込みできるように設定しました。
【5/7】 sambaの有効化
他端末からアクセスできるように設定します。
メニュー>「サービス」>「SMB/CIFS」>「設定」から、一番上の「有効」にチェックを入れます。それ以外は全てデフォルトでOKです。
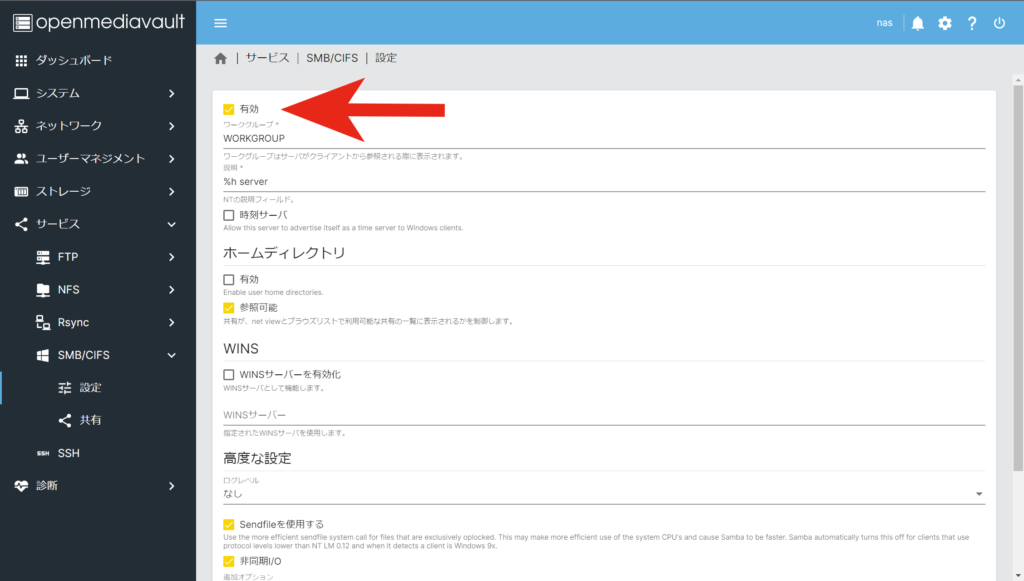
次に、共有フォルダの設定を行います。
メニュー>「サービス」>「SMB/CIFS」>「共有」>プラスマーク
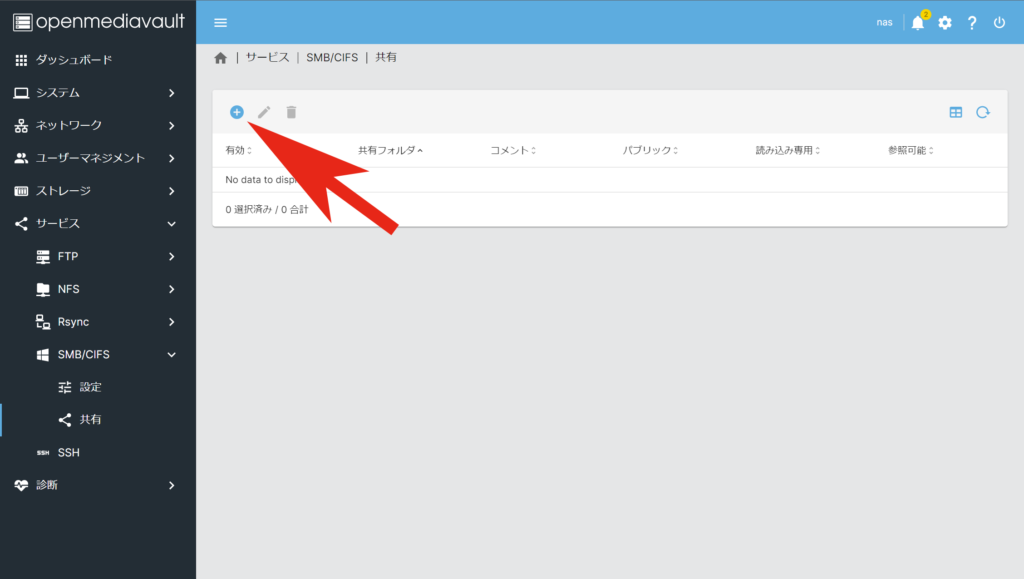
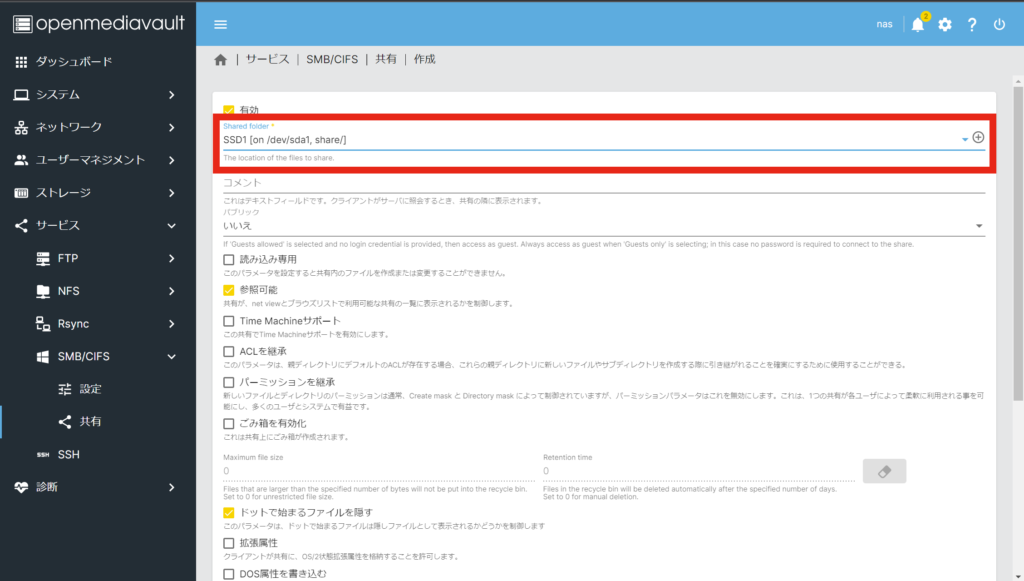
設定するのは「Shared folder」のみです。先ほど作成した共有フォルダを選択します。
【6/7】 ユーザーを追加
NASに読み書きできるユーザーを追加をします。すでに「pi」がユーザーに追加されていますが、新しくユーザーを作った方が良いと思います。
メニュー>「ユーザー」>プラスマーク>「作成」で行います。
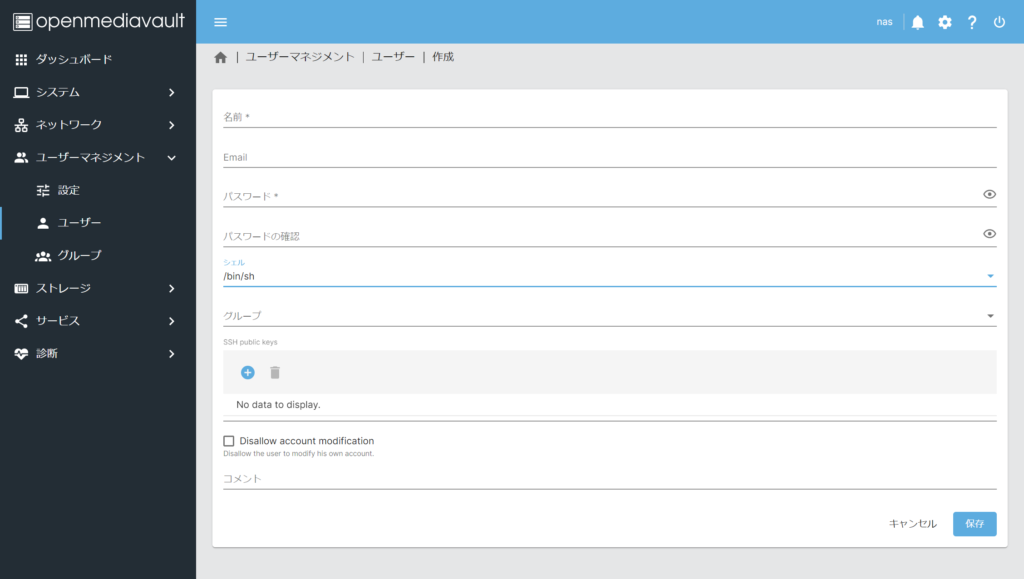
「名前」に任意のユーザー名
「パスワード」に任意のパスワードを設定します。他はデフォルトで構いません。
終わったら、「保存」> 黄色い警告メッセージのチェックマーク >「はい」で適用。
続いて、特権設定を行います。ユーザー一覧で今作ったユーザーを選択>フォルダ&鍵マークを押して設定します。
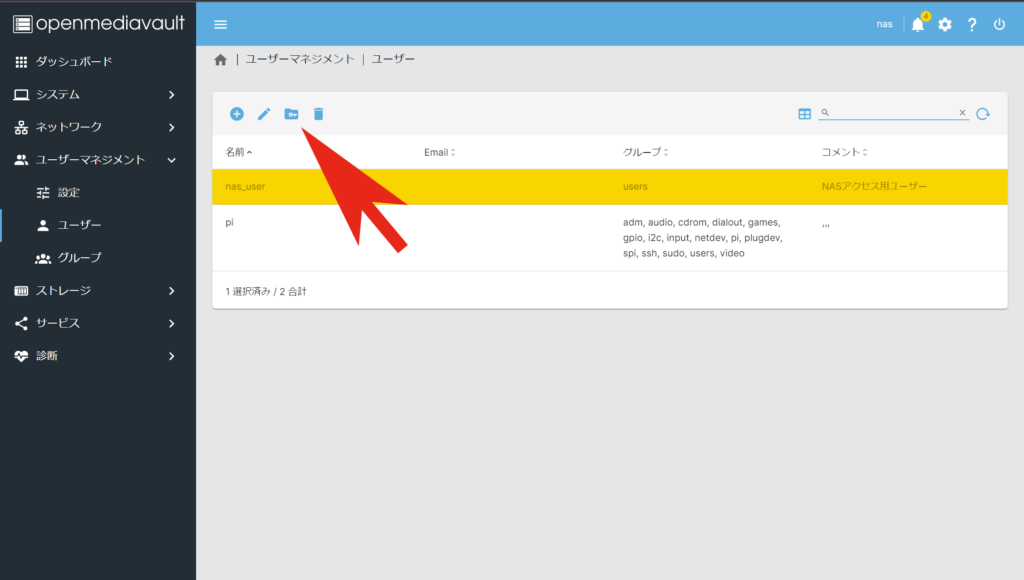
「パーミッション」の項目で「Read/Write」を選択します。
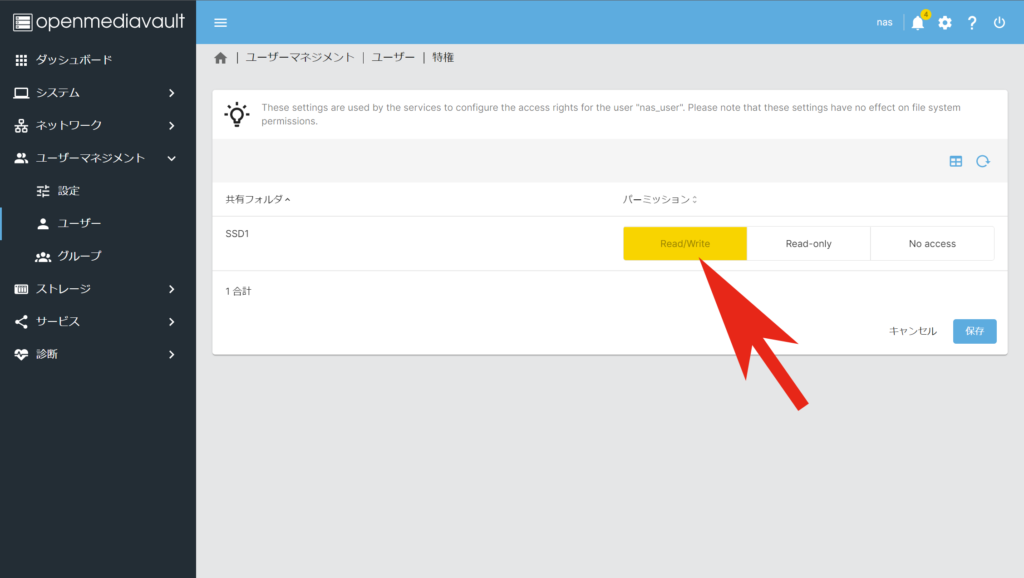
【7/7】 S.M.A.R.T.設定
最後にS.M.A.R.T.設定を行います。
メニュー>「ストレージ」>「 S.M.A.R.T. 」>「設定」で設定できます。「有効」を押すだけで良いです。
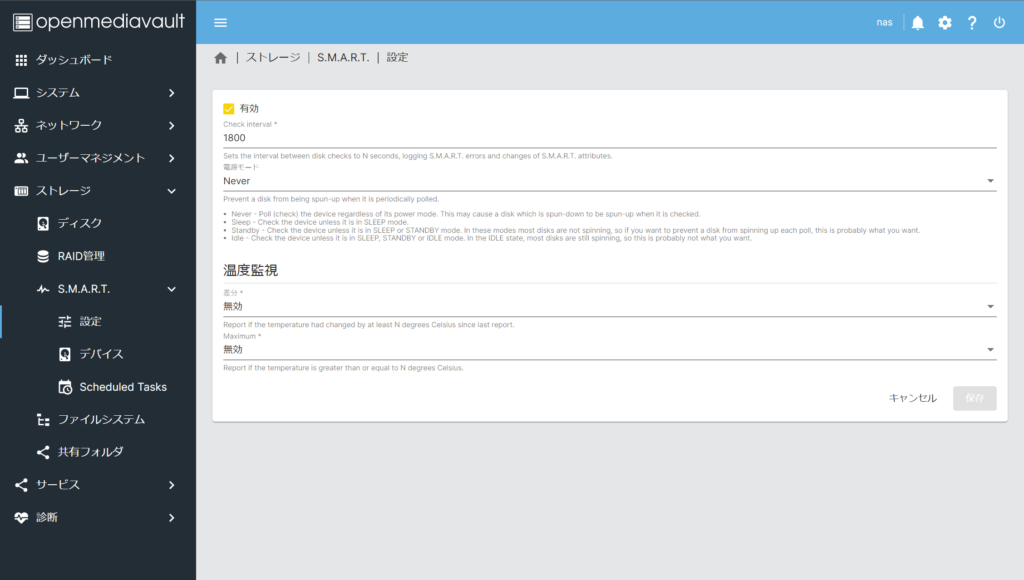
お疲れさまでした。OMVの設定は以上です。
【仕上げ】Windowsからアクセスできるようにする
WindowsからアクセスできるようにするにはWindowsでSMBを有効にする必要があります。以下ではWindows11での設定方法を記載します。
タスクバーの検索バーで「Windowsの機能の有効化または無効化」と入力し、出てきたものクリックします。そしたら、「SMB 1.0/CIFSファイル共有のサポート」を探し、その中の「SMB 1.0/CIFS クライアント」を有効にします。画像では他2つにもチェックが入っていますが、今回は関係ありません。
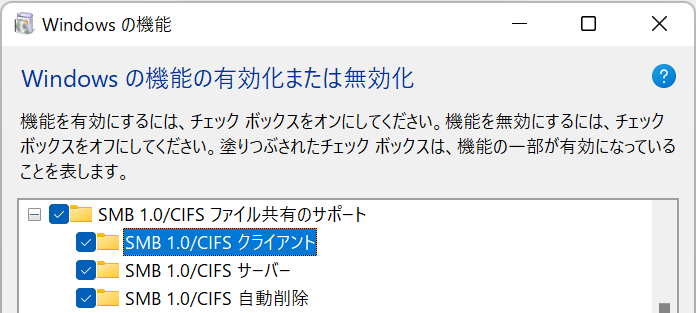
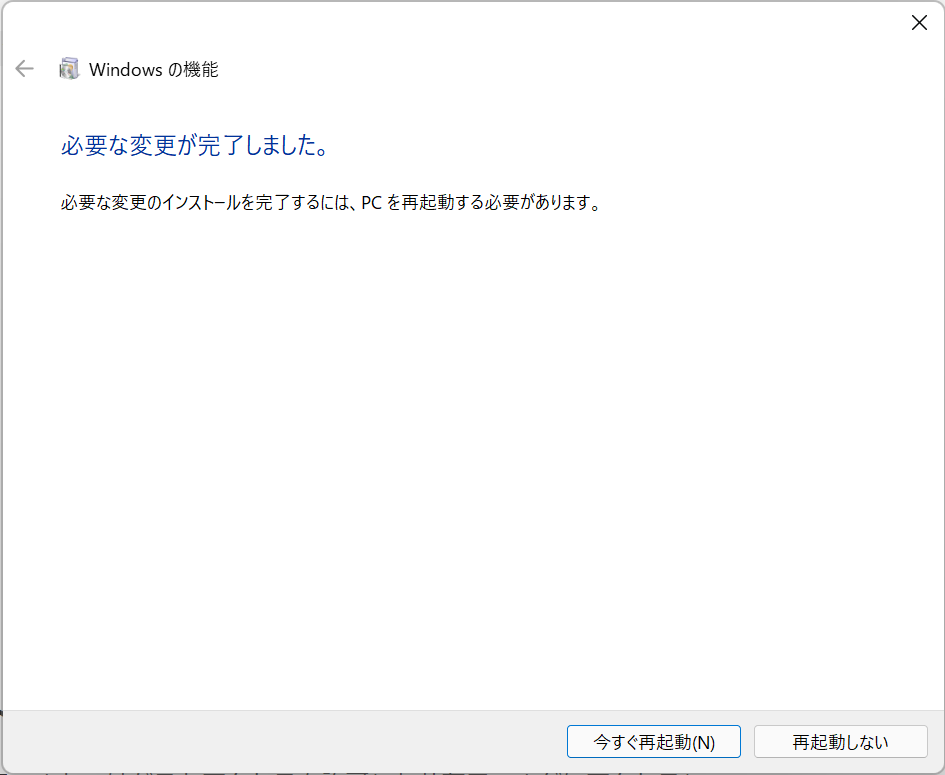
設定し「OK」を押すと、しばらくして再起動するか聞いてきますので再起動しましょう。
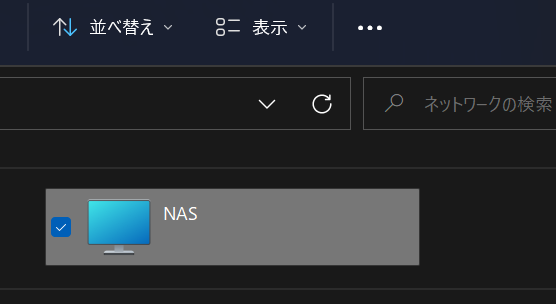
再起動後、エクスプローラーの「ネットワーク」を見てみると、きちんと接続されている事が確認できます。
ドライブレター割り当て(任意)
これで完了としても良いですが、NASにドライブレターを割り当てることで、よりシームレスにNASにアクセスできます。
エクスプローラーの左にあるナビゲーションウィンドウの「PC」上で右クリックし、「その他のオプション」>「ネットワークドライブの割り当て」から設定できます。Windows11からは設定項目が少し奥まったところに移動しています。
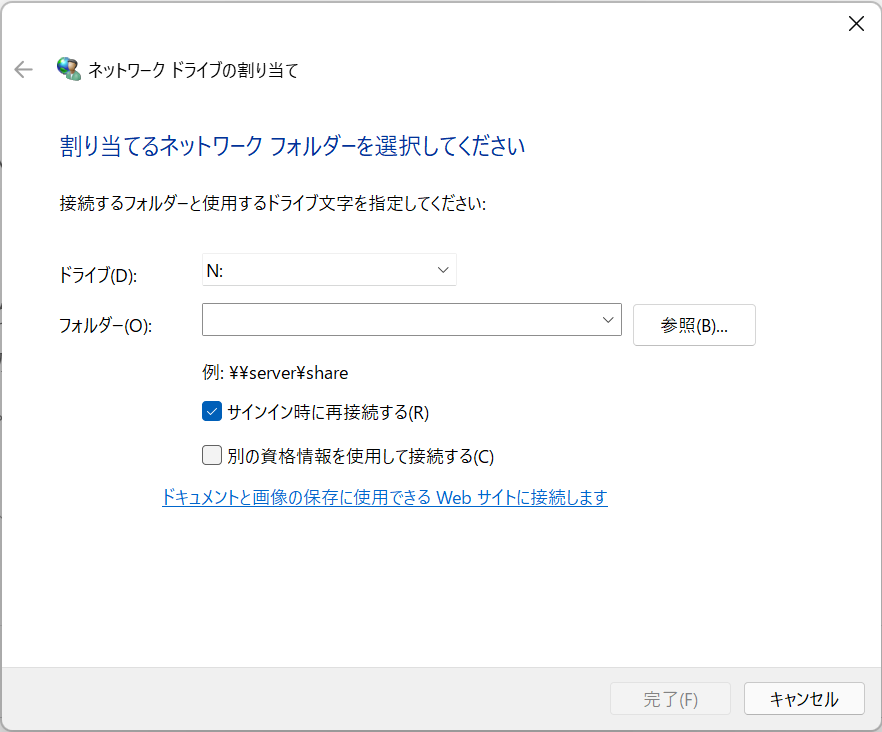
ドライブ名は既存のものと被らないように任意のものを設定します。
フォルダーは「NAS」の中の共有フォルダを選択します。
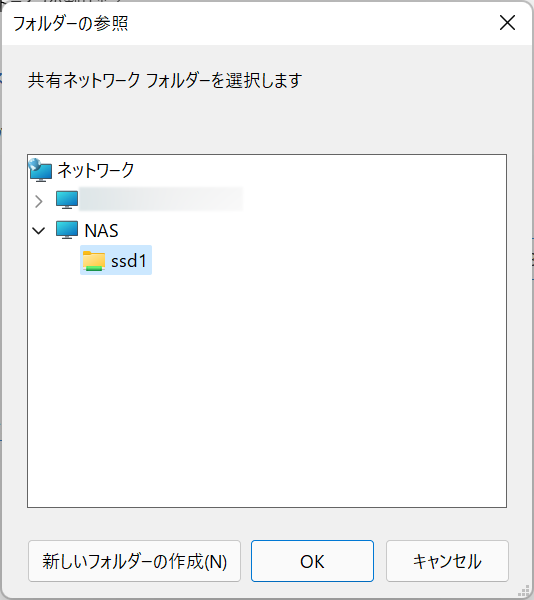
完了すると「ネットワークの場所」に表示されます。
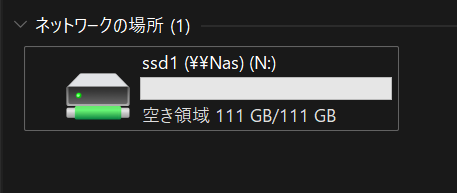
名前がごちゃごちゃしているので、(N:)より前の部分を変更しても良いでしょう。
以上ですべての構築が完了しました。
【検証】ベンチマーク&ファイルコピー
どれぐらいの速度が出ているのか検証してみました。環境としては、PC(WiFi 5Ghz帯)>ルーター(1GbE)>ラズパイNASです。
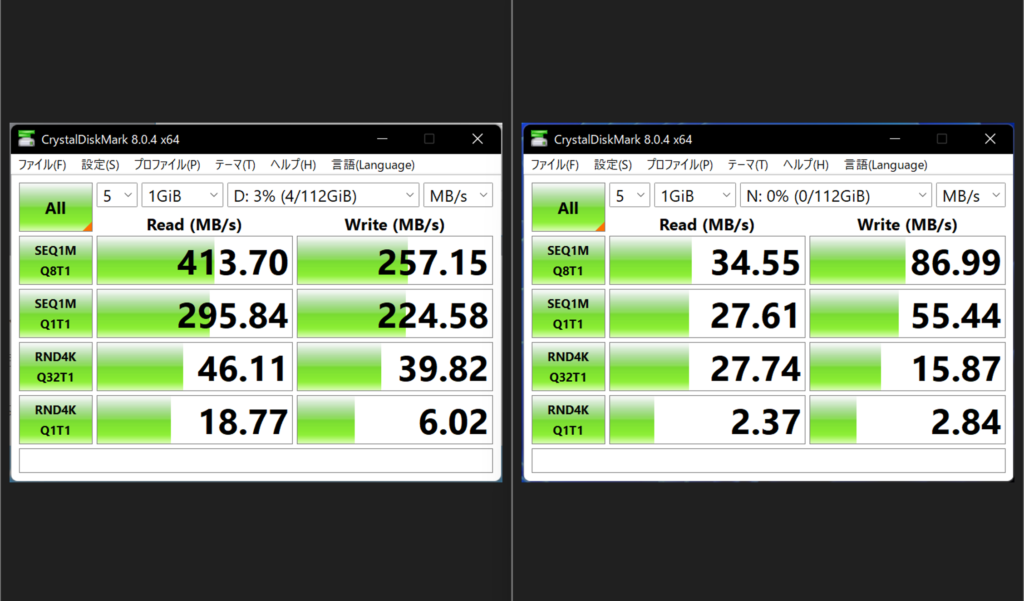
ベンチマークの読み方ですが、上2段がシーケンシャル(連続)リード/ライトで、下2段がランダムリード/ライトの速度です。
シーケンシャルの方は速度のギャップが大きいですが、ランダムでは健闘している結果となりました。
ベンチマークだけでは実際の使用感は分からないので、ファイルのコピーを行ってみます。(ベンチマークにおけるシーケンシャルリード/ライトに相当)約3.6GBの動画ファイルで検証しました。
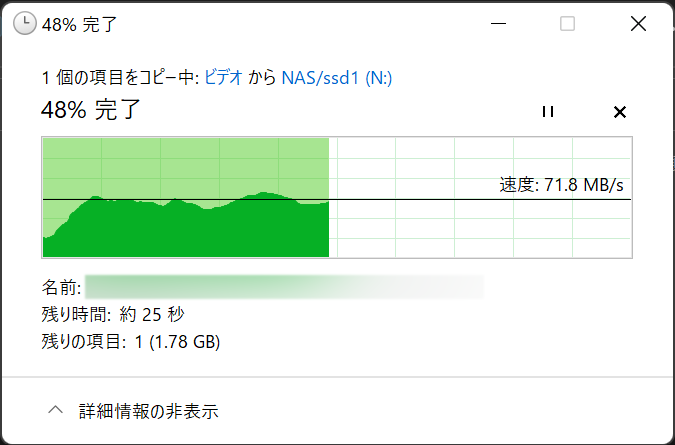
60~80MB/sの間で推移し、およそ50秒でコピーが完了しました。
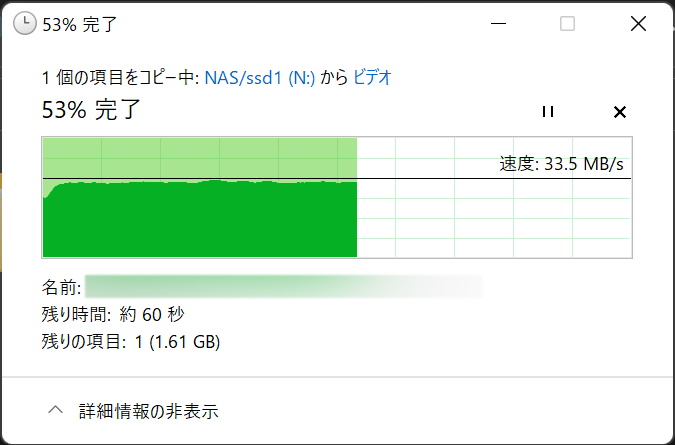
30MB/s台で推移し、およそ1分50秒でコピーが完了しました。
非常に実用的な数値ではないでしょうか?
という訳で、Raspberry Pi4(8GB)とOpen Media Vaultで構築する家庭用NASの紹介を2記事にわたって行いました。概ね必須の設定のみを取り上げましたが、紹介していない便利機能やセキュリティーの向上など、やれることは沢山ありますので、是非自分好みにカスタマイズしてみて下さい。