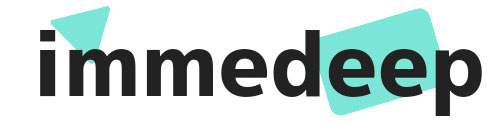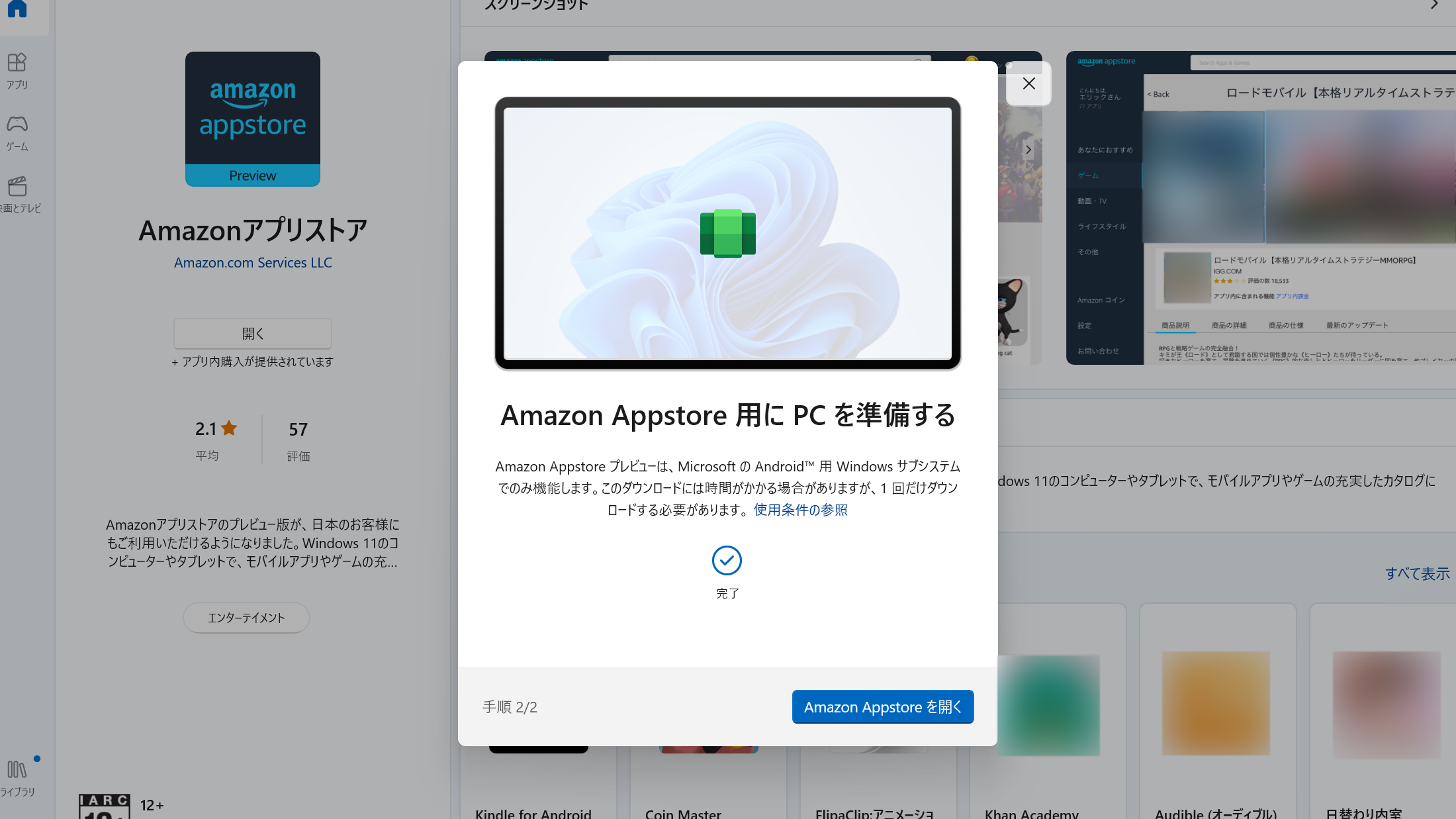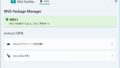Windows11の目玉機能として、AndroidアプリのエミュレーションにOSレベルで対応したことがあげられます。これによってWindowsでAndoroidアプリを利用することが可能になりました。今回はこの機能(正式名称:Windows Subsystem for Android(以下WSA))を使えるようにすることを目標にしています。ちなみに、WSAを使用するにはWindows11のバージョンを22H2以上にする必要があります。
導入してみよう
Amazonアプリストアをインストール
Android用のアプリをインストールするためのアプリストアをインストールします。Android OSにおけるGoogle Play ストア、iOSにおけるApp Storeにあたります。インストール自体は非常に簡単です。
Microsoft Storeからインストールします。Microsoft Storeを開き、画面上部の検索バーから「Amazon アプリストア」を検索し、インストールボタンを押してください。
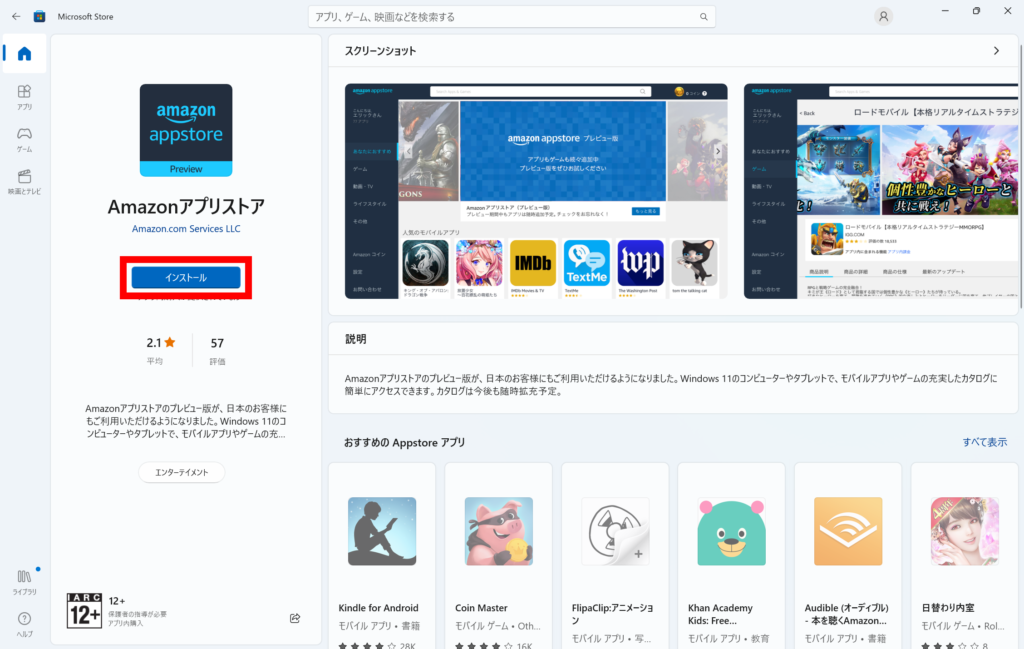
以下のような画面が表示されるので、使用状況等のデータ送信について任意で選択し、ダウンロードします。
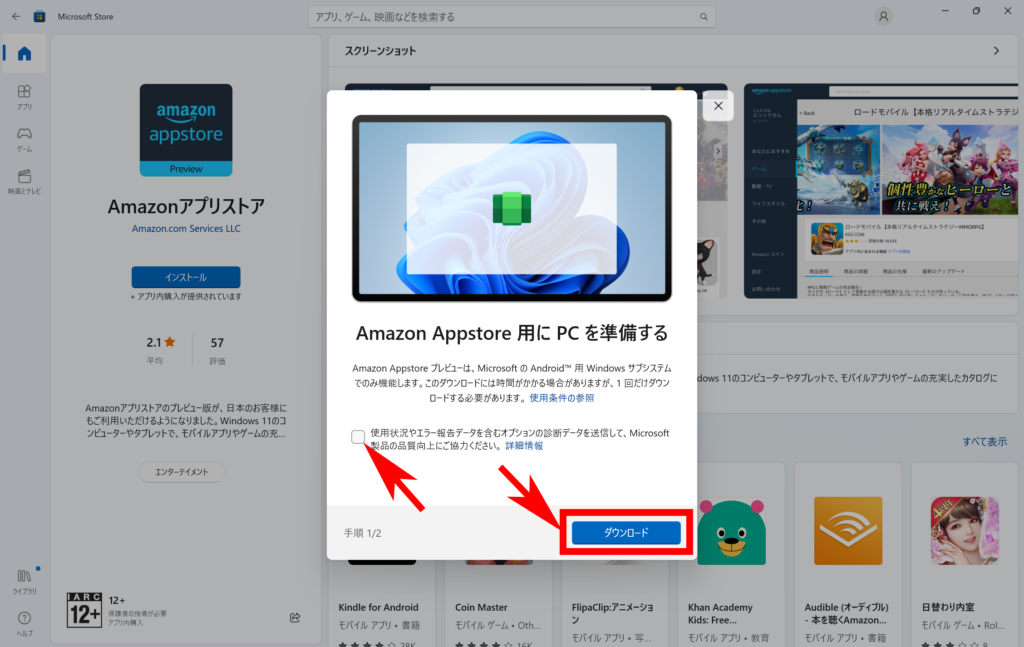
ご覧の画面になれば完了です。「Amazon Appstoreを開く」を押してください。
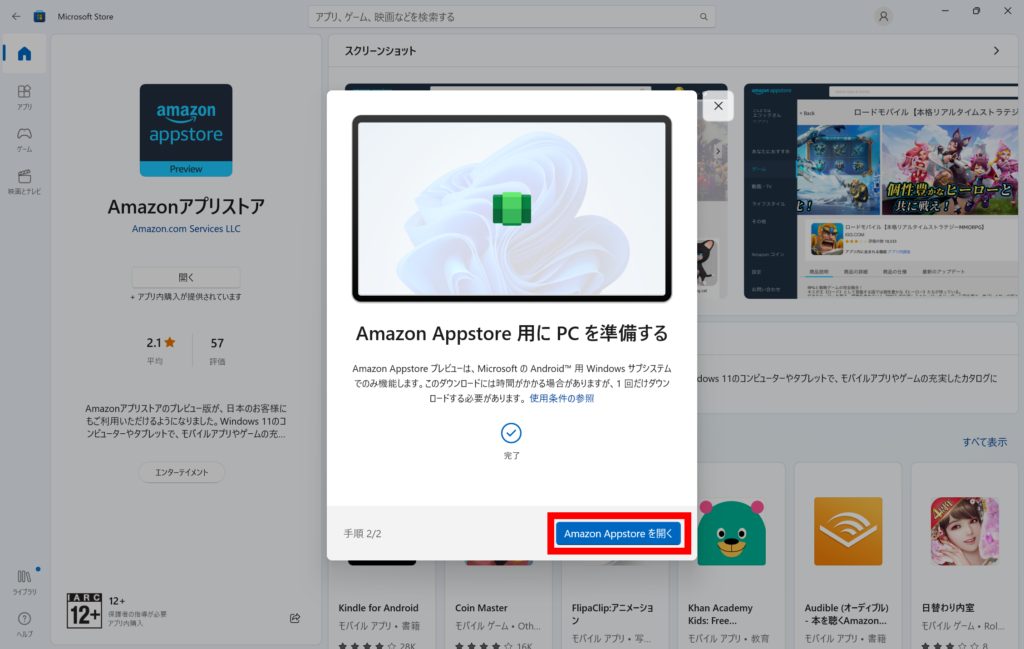
Amazonアプリストアにログインする
Amazonアプリストアを利用するにはアカウントが必要です。すでにアカウントを持っている方はログイン、持っていない方は新規作成します。
ログインが完了すると、アプリストアのホーム画面が表示されます。ここに表示されているものは全てAndoroidアプリで、インストールしたアプリは全てWSA上で実行されます。
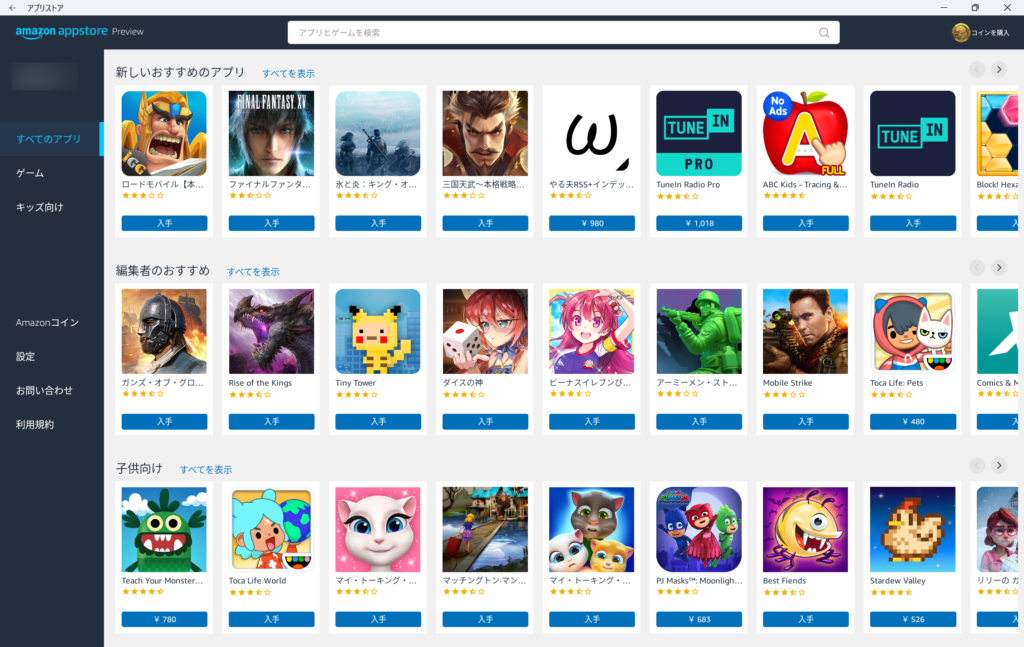
試しにアプリをインストールしてみる
日経電子版をインストールしてみました。
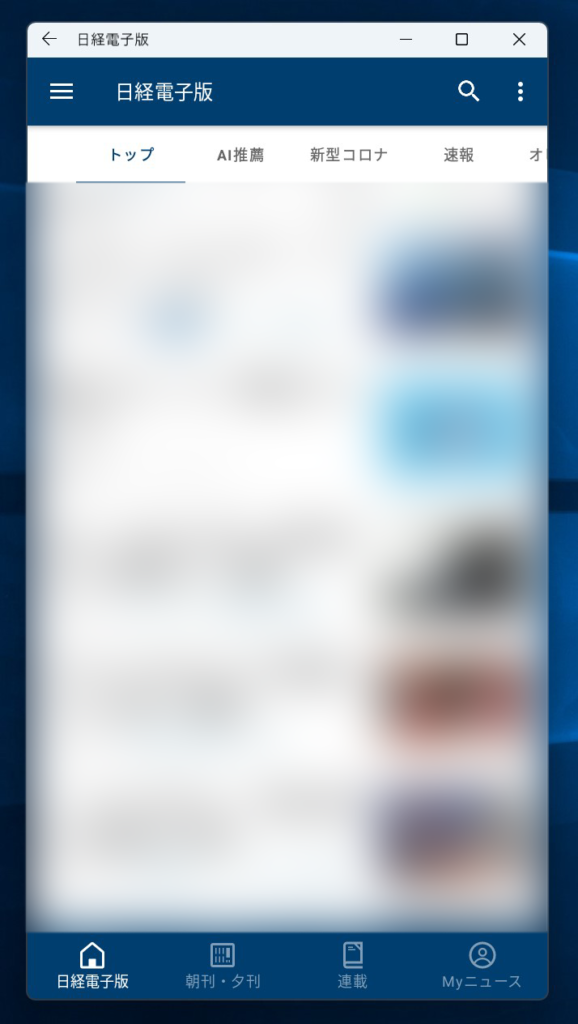
ウィンドウサイズは自由に変更することができ、もちろん全画面表示も可能です。ただ、スマホ向けアプリなので縦長ウィンドウにした方が自然かもしれません。
使用感
アプリ自体は快適に動作しますが、2点問題があります。
1点目はタッチパッドを使用した際の追従性が極端に悪いという点です。今回の検証ではタッチパネルディスプレイのノートパソコンを使用していますが、タッチパッドで操作すると2本指でスクロールした際の動きが非常にもっさりしています。しかし、タッチディスプレイでスマホのように操作すると、特に追従性に問題はありませんでした。
つまり、現状ではSurface等のタッチディスプレイを備えたパソコンでしか快適に操作できないことになります。WSAのソフトウェア面の問題である可能性が高いですが、今後のアップデートに期待しましょう。
2点目はアプリの数が非常に少ない点です。本家Amazonアプリストア自体アプリ数はそこまで多くないのですが、WSA向けのAmazonアプリストアはよりアプリ数が限られており、ほとんどの場合で使いたいアプリがないかもしれません。
デスクトップにショートカットを配置する
Amazonアプリストアやアプリストアからインストールしたアプリはデスクトップに自動でショートカットを作ってくれないため、手動で設置する必要があります。
Windowsのメニューを開き、検索バーで「アプリストア」を検索します。ヒットしたら「ファイルの場所を開く」を押します。
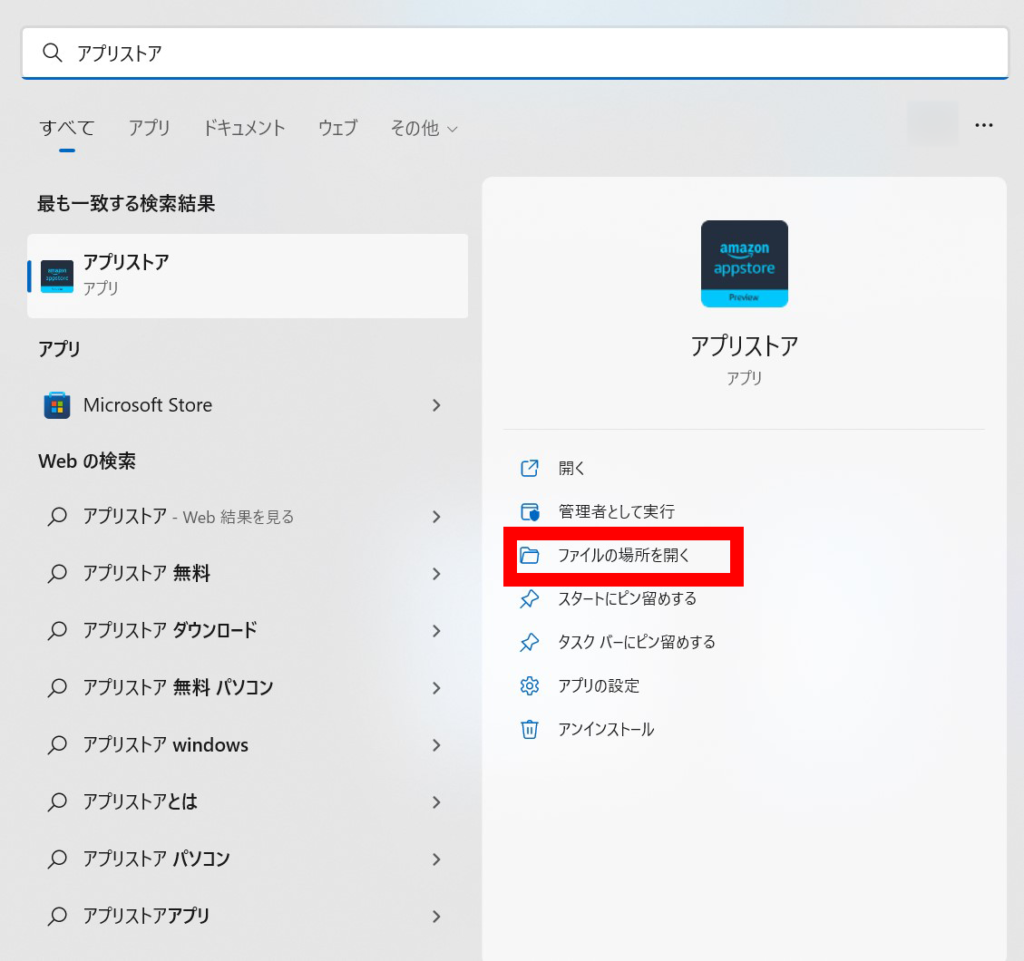
エクスプローラーが開くので、該当のアプリ(のショートカット)を選択して「Ctrl + C」(コピー)し、デスクトップ上で(デスクトップの適当な場所をクリックして)「Ctrl + V」(ペースト)することでデスクトップにショートカットを作成できます。

同様の方法でインストールしたアプリのショートカットを作成できます。
まとめ
Windowsで使えるAndroidエミュレーターは以前からNoxPlayerやBlueStacks等が有名でしたが、それがWindowsの標準機能として使えるようになったというのは嬉しい点です。標準機能となったことで、「エミュレーターを起動してAndroidを起動して・・・」といった作業をすることなく、他のPCソフトと同様にアプリを立ち上げられるシームレスさはピカイチでしょう。
しかし、現時点ではプレビュー版という事もあってか操作の追従性という基本的な部分で問題を抱えていたり、アプリ数が少ないという致命的な問題も抱えています。この辺りが今後どう解決されていくのか注目です。