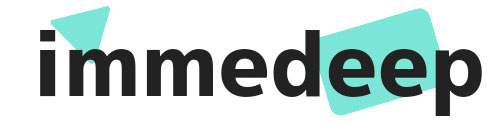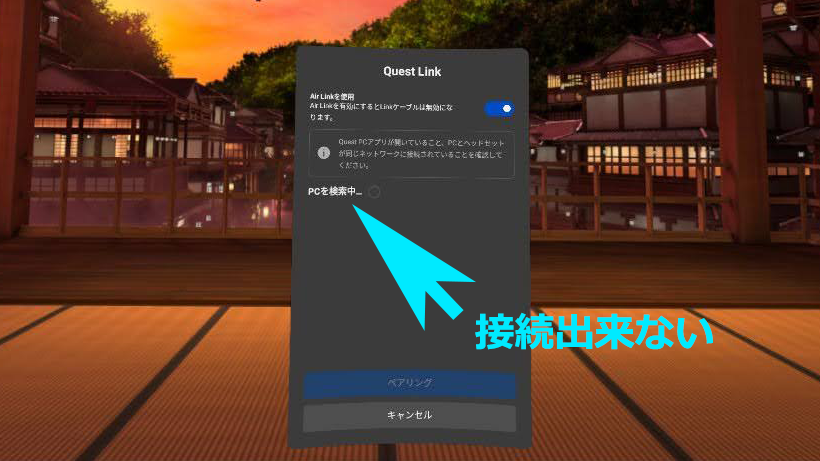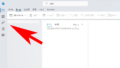Meta Quest2(旧Oculus Quest2)はAir Link機能を使用することでお使いのPCと接続することができますが、状況によっては接続がうまくいかない場合があります。今回はAir Linkの接続に必要なPCアプリの「Oculusアプリ」のセットアップや、Quest2側の設定を行ったにも関わらず、最接続ができない時の対処法をご紹介します。
Oculusアプリを再起動する
Oculusアプリの設定からアプリを再起動しましょう。アプリを×ボタンで閉じただけでは関連するアプリのプロセスが終了していない場合があるので、必ず設定画面から再起動することが重要です。
Oculusアプリを立ち上げ、「設定」>「ベータ」から「Oculusを再起動」を選択します。
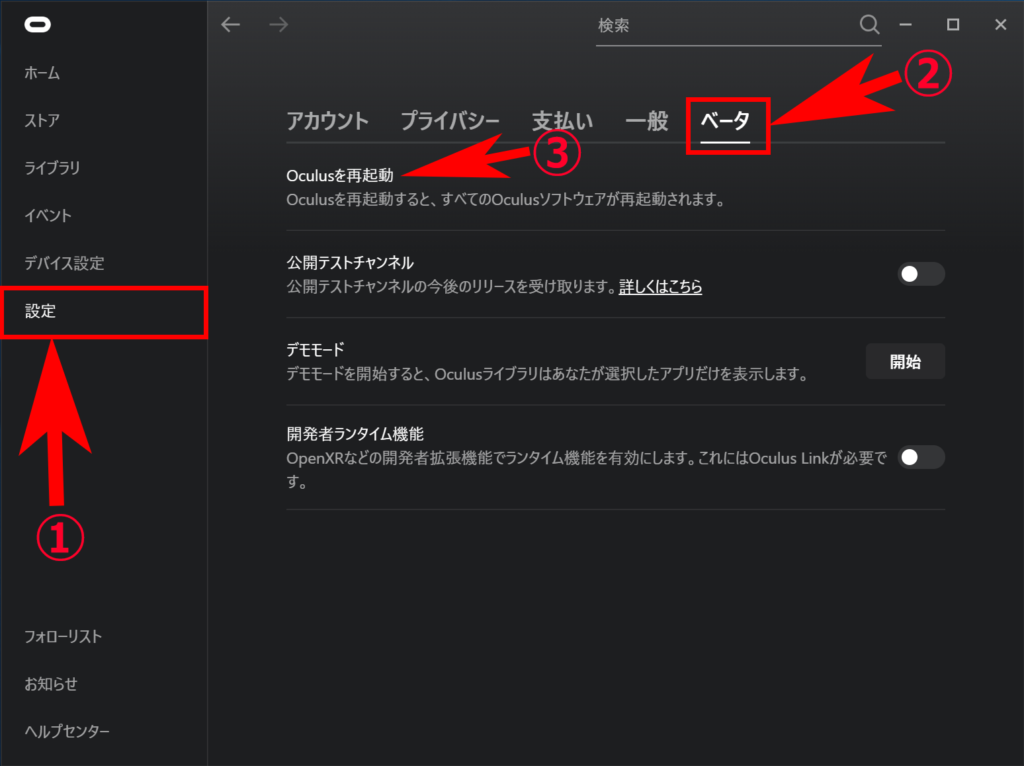
「すべてのOculusソフトウェアを再起動しますか?」と確認するダイアログが表示されるので、「Oculusを再起動」を選択します。
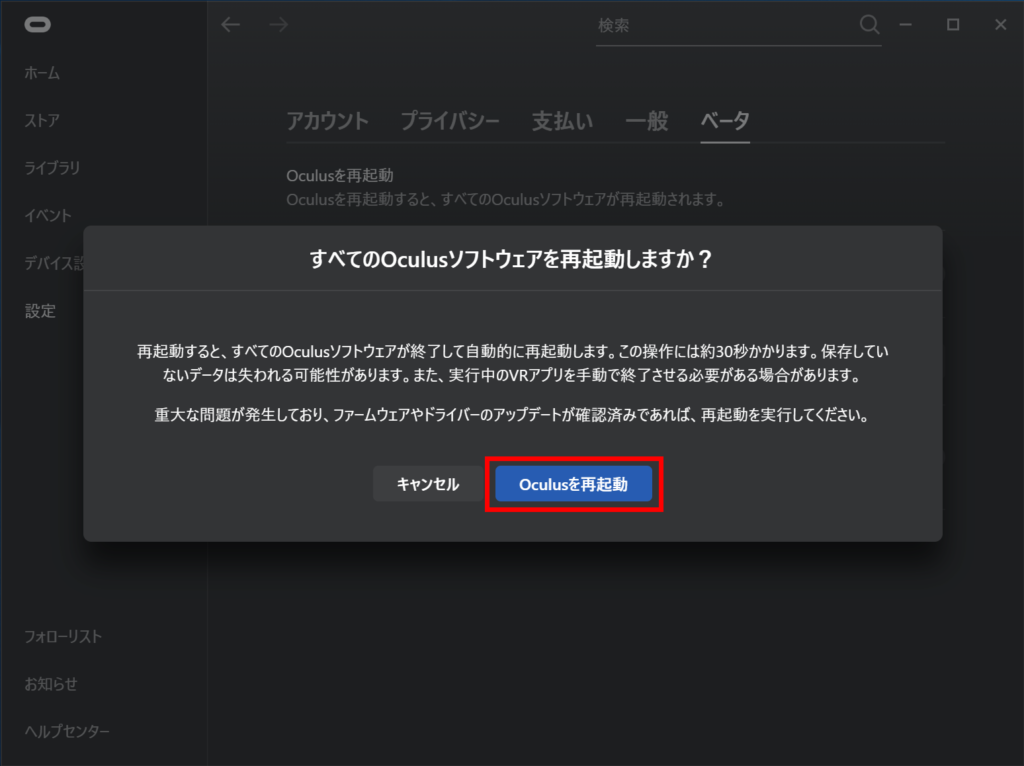
自動的にアプリが再起動するので、再度Air Linkの接続を試行してみて下さい。
Quest2のソフトウェアをアップデートする
Quest2のバージョンが古い場合、Air Link接続がうまくいかないことがあります。いつの間にかソフトウェアアップデートが配信されていることがあるので、設定から最新バージョンが配信されていないか確認しましょう。
バージョンの確認方法は以下の通り。メニューから「クイック設定」を選択。
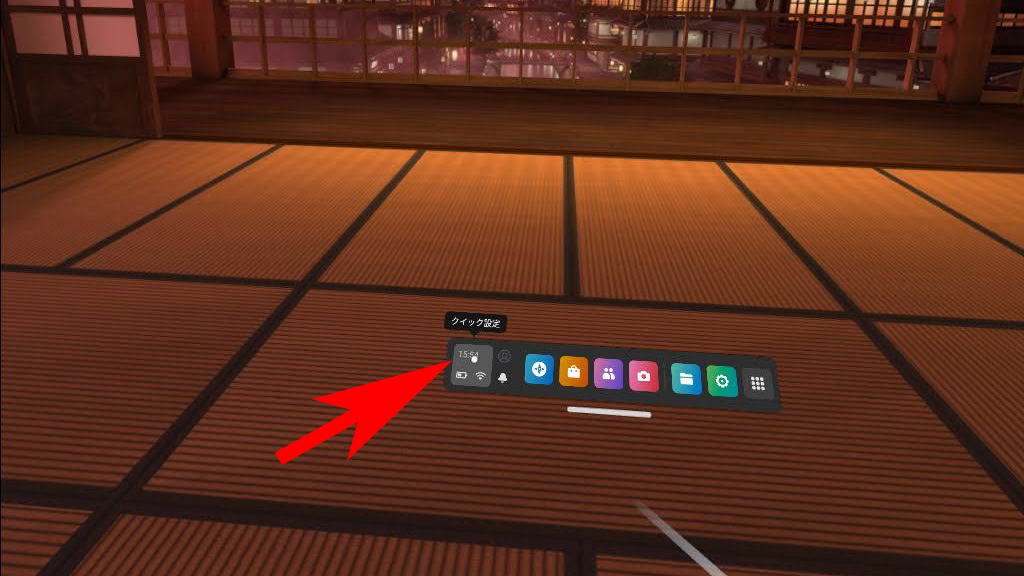
次に、表示されたウィンドウ右上の「設定」を選択します。
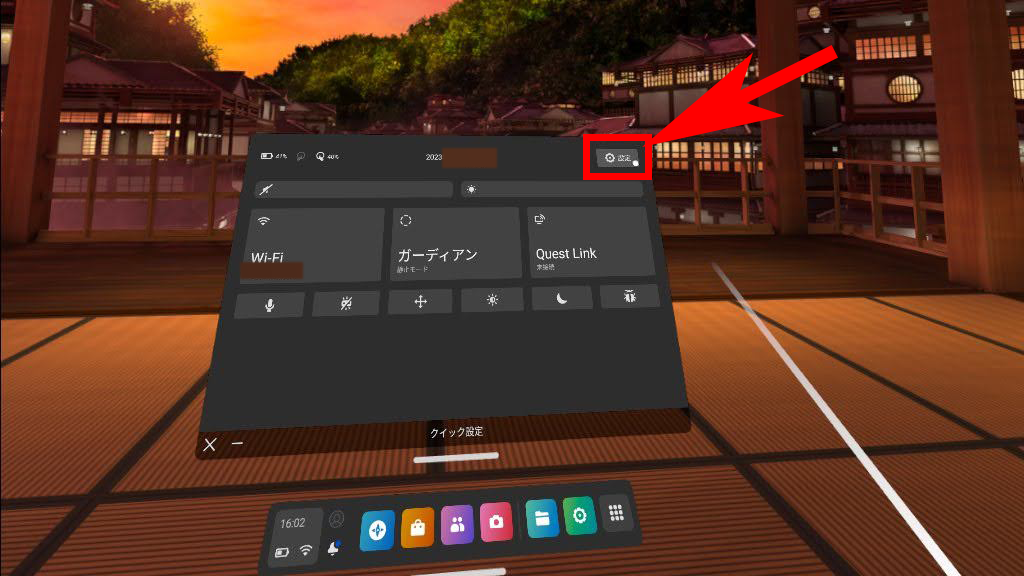
「システム」を選択。
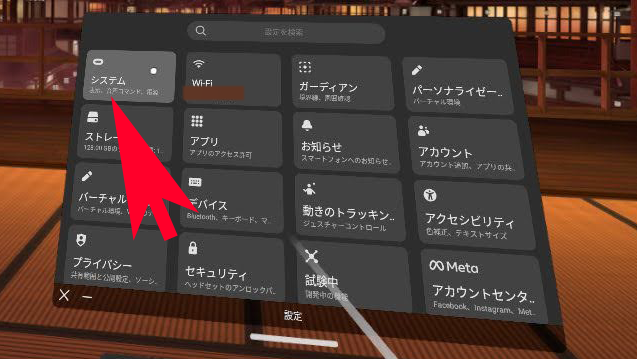
沢山ある設定項目の中で少しスクロールし、「ソフトウェアのアップデート」を探して選択すると、アップデートの有無を確認できます。画像のように「アップデートはありません」となっていれば問題ありません。
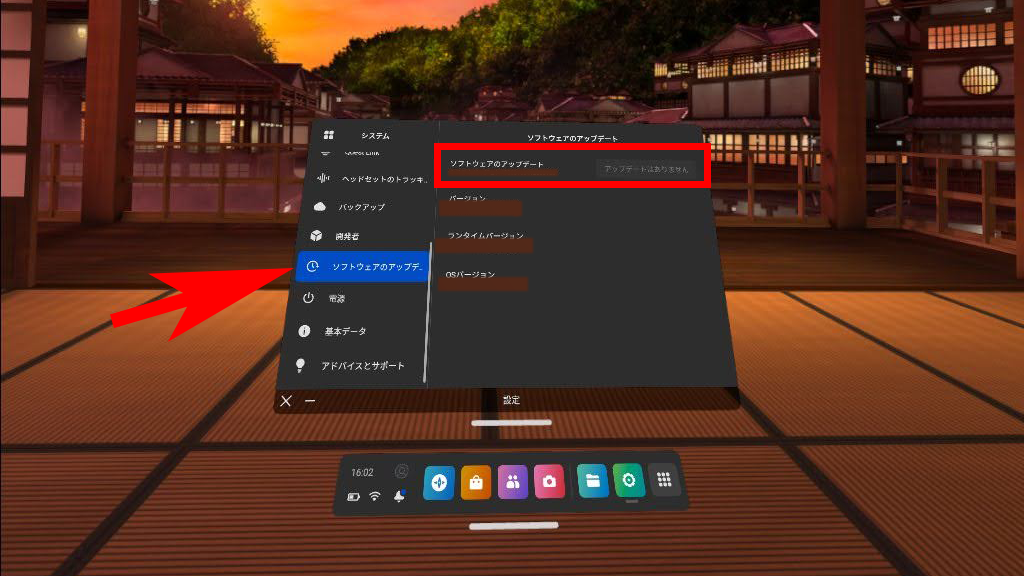
PC/Quest2を再起動する
どんな場合でも一定の効果が見込めるのが端末の再起動です。PCやQuest2を再移動して再度接続しましょう。
Quest2の再起動はヘッドセット本体の電源ボタンを長押しすることで表示される「電源を切る」ダイアログから再起動できます。
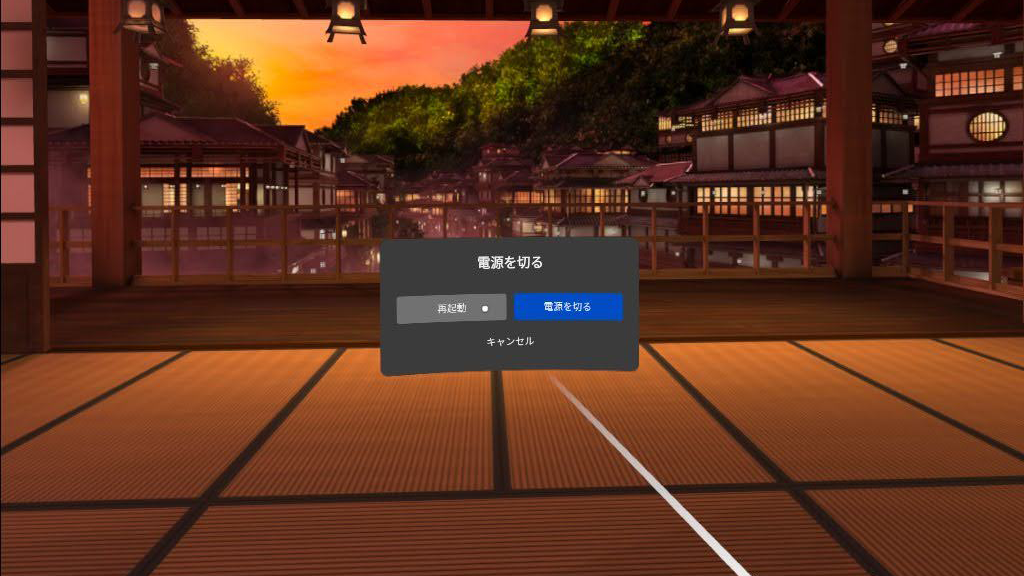
Wi-Fiの周波数帯を変える
大抵のWi-Fiルーターでは、2.4GHz帯と5GHz帯の2種類の周波数帯を使用できるようになっています。
例えばQuest2を5GHz帯に繋いでいる場合、2.4GHz帯に変更するとAir Linkの接続が復活する場合があります。
私の場合、最近行われたQuest2のソフトウェアアップデートにより何故かAir Linkの接続ができなくなっていましたが、この方法により解決することができました。(ただし、依然として5GHz帯では接続できていません。)
VPNアプリの接続を切る
PCでVPNアプリを使用している方は接続を切りましょう。
ローカルネットワーク内から検索できるような設定にしていたとしてもAir Linkが接続できないことがあります。接続を切る際はキルスイッチをオフにし、ネットワークへの接続が遮断されないように注意してください。