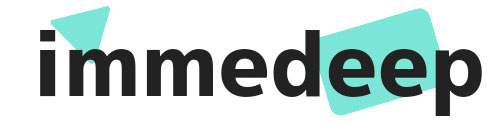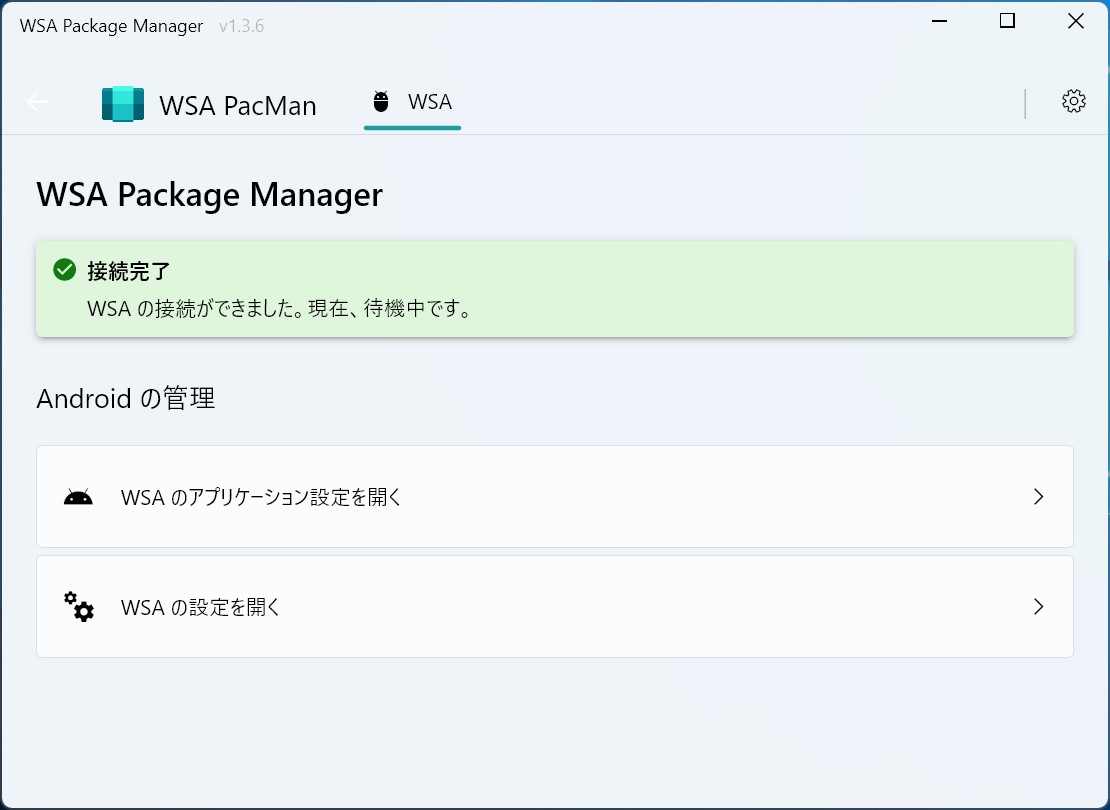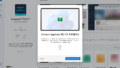Windows11でAndroidアプリを使うことができる機能であるWindows Subsystem for Android(以下WSA)は通常Amazonアプリストアからアプリをインストールしますが、アプリのラインナップが非常に少ないです。今回はAPK(Android Application Package)ファイルでアプリをインストールすることで、アプリストアには無いアプリを使う方法をご紹介します。
WSA Pacmanをインストールする
こちらのリンクからWSA_Pacmanのインストールページへ行きます。
Assetsからインストーラー(exe版)かzipファイル版をダウンロードできますが、インストーラー版の場合.apk拡張子のファイルとWSA Pacmanが自動で紐付けられて便利なので、インストーラー版をお勧めします。
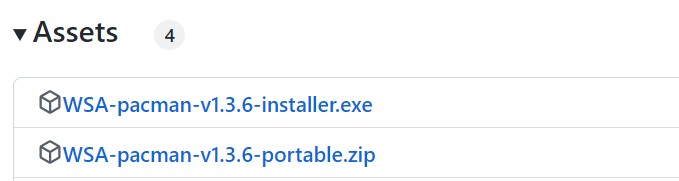
インストーラーの指示に従ってインストールします。すべて「Next」でOKです。
WSAの設定を変更する
WSAの設定を開きます。タスクバーの検索から「android」と入力すると、以下のようにWSAの設定アプリがヒットします。
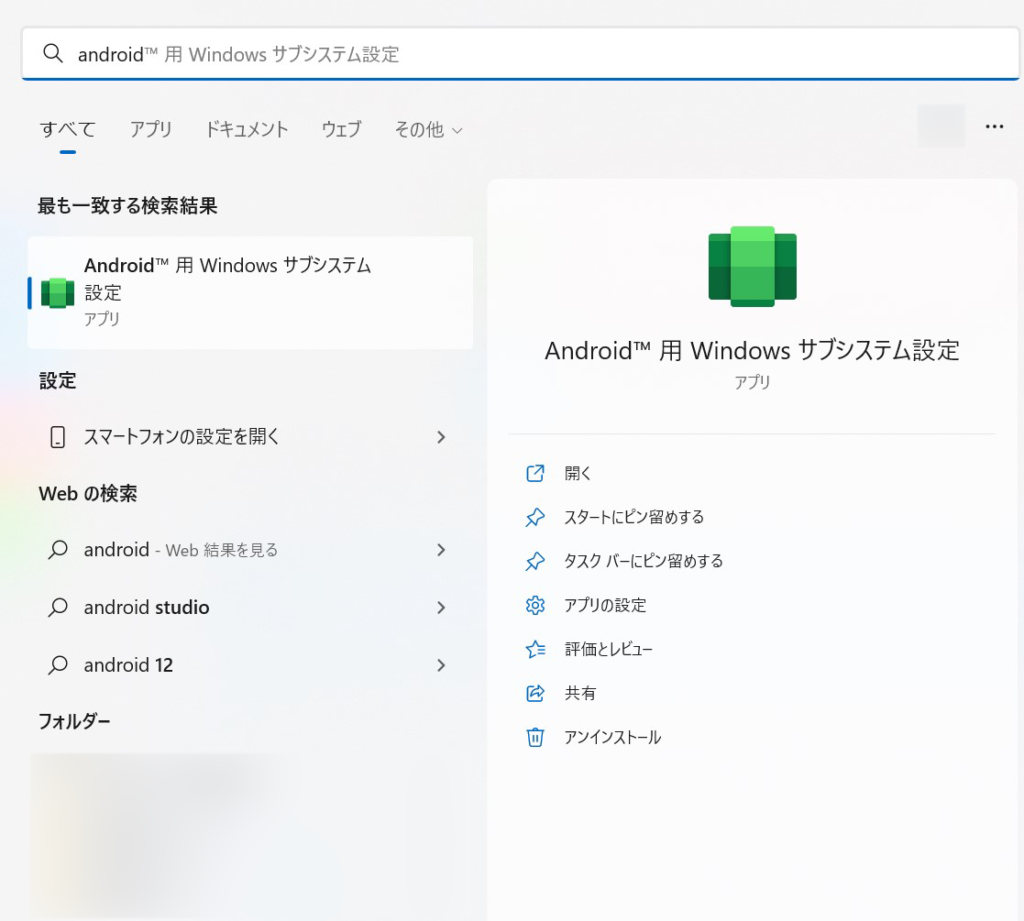
開発者タブを選択し、開発者モードをオンにします。
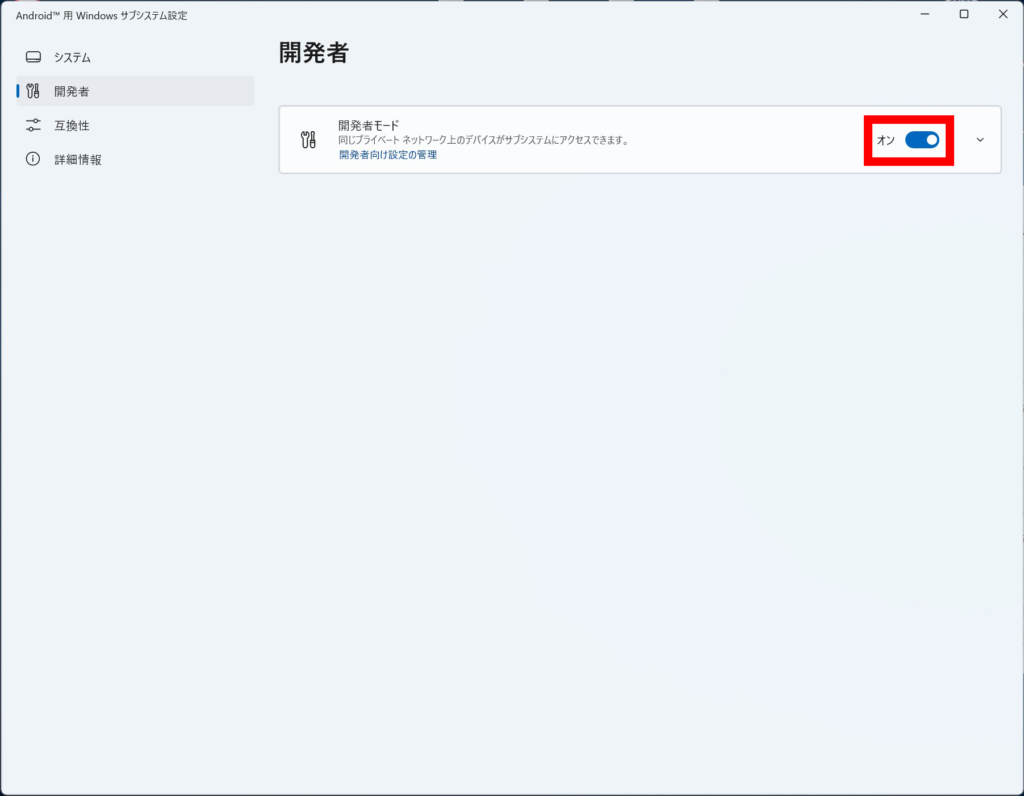
WSAのファイルを開く
この後の作業のためにWSAを起動しておきます。起動していればなんでも良いのですが、ひとまずWSAのフォルダを開きます。システムタブから「ファイル」をクリックします。
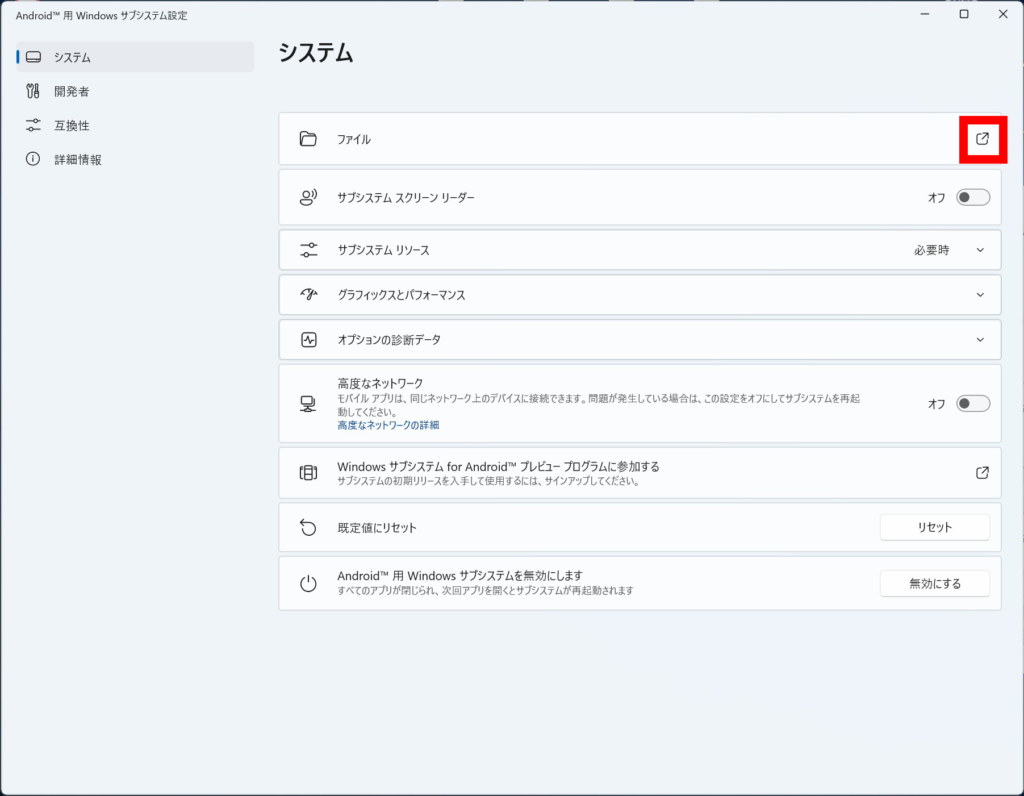
すると、以下のようにWSAが立ち上がり・・・
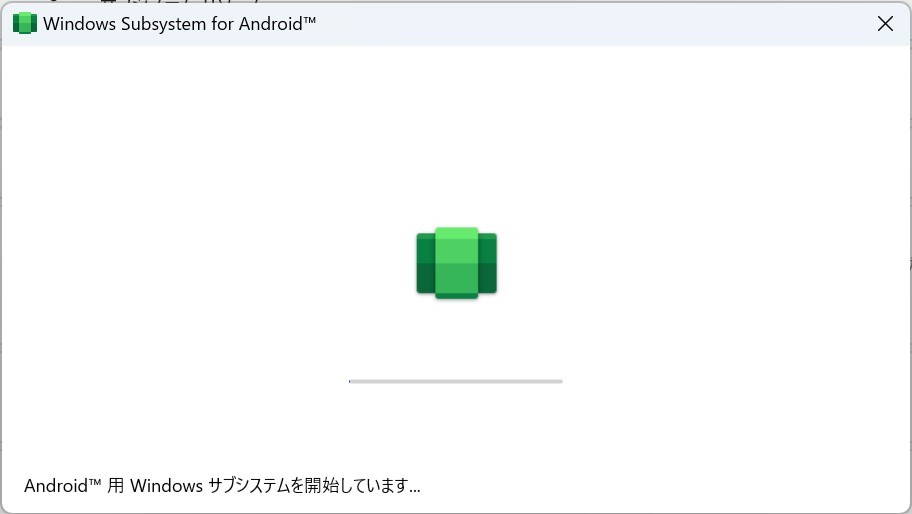
WSAのファイルエクスプローラーが立ち上がります。
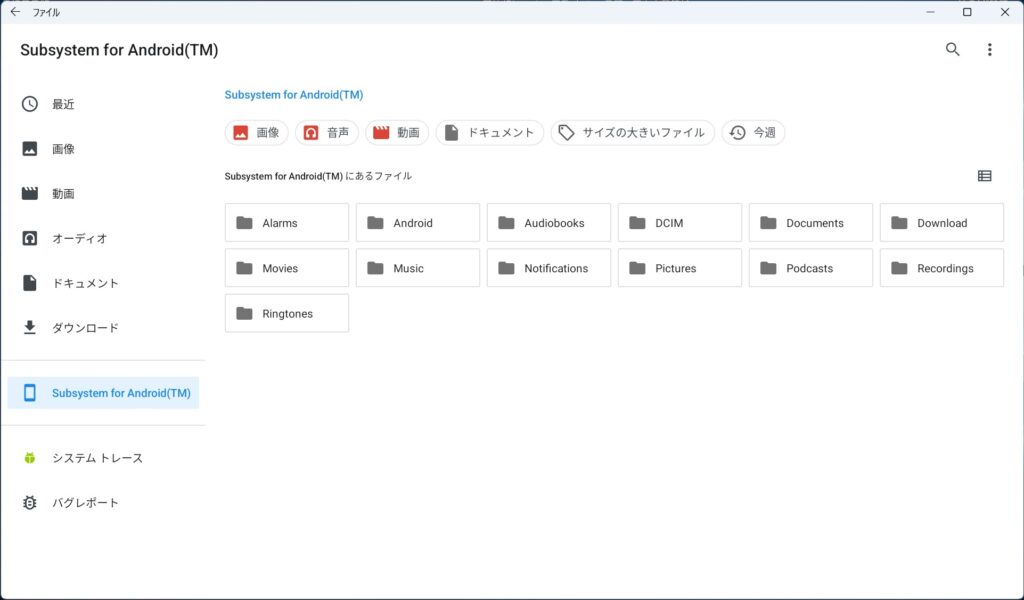
今回の作業では使用しませんが、この表示やフォルダの構成などは実際のAndroidスマホの「ファイル」からみられるものと瓜二つですね。
WSAにAPKをインストールする
今回は野良アプリストアとして有名なAurora Storeをインストールします。こちらのリンクへ飛び、「Download AuroraStore 4.1.1 (Stable)」(記事執筆時点)を押してAPKをダウンロードします。
WSA Pacmanがインストーラー版の場合
ダウンロードしたAPKファイルが以下のようにWSA Pacmanと紐付けられているはずなので、クリックするだけで勝手にインストール画面が開きます。

「インストール」を選択。
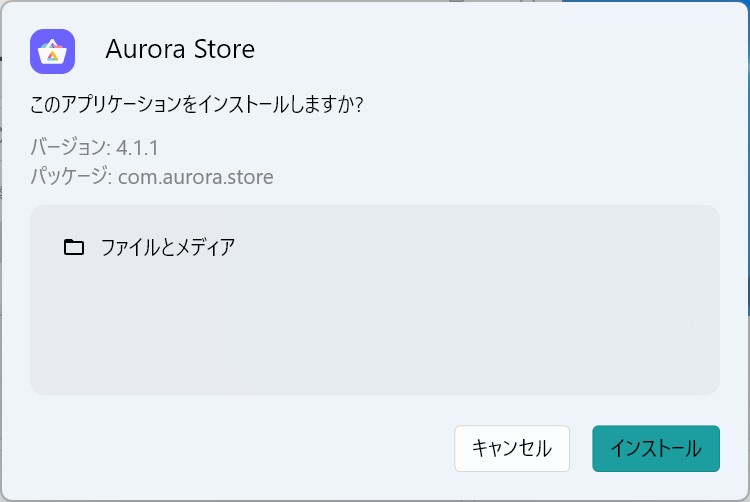
正常に完了すれば以下のような画面になります。
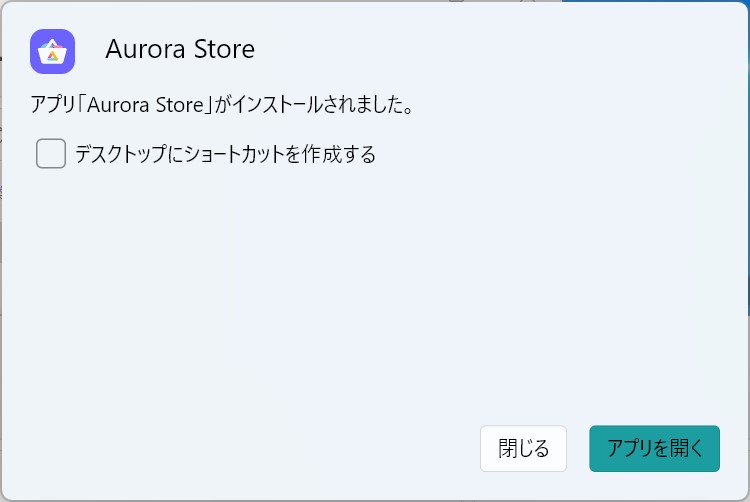
WSA Pacmanがzip版の場合
タスクバーの検索バーからWSA Pacmanを検索し、ヒットしたら左クリック>「ファイルの場所を開く」を選択します。
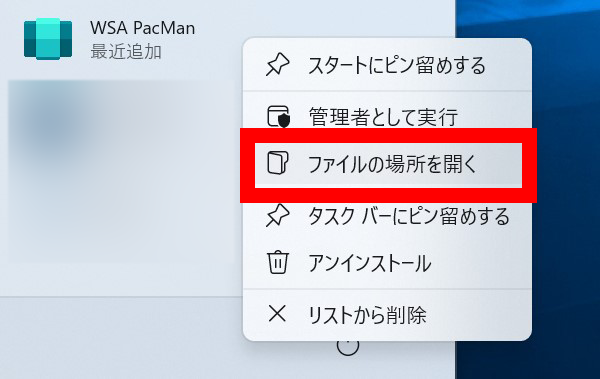
apkファイルをWSA Pacmanのショートカットまでドラッグ&ドロップすればインストール画面が開きます。
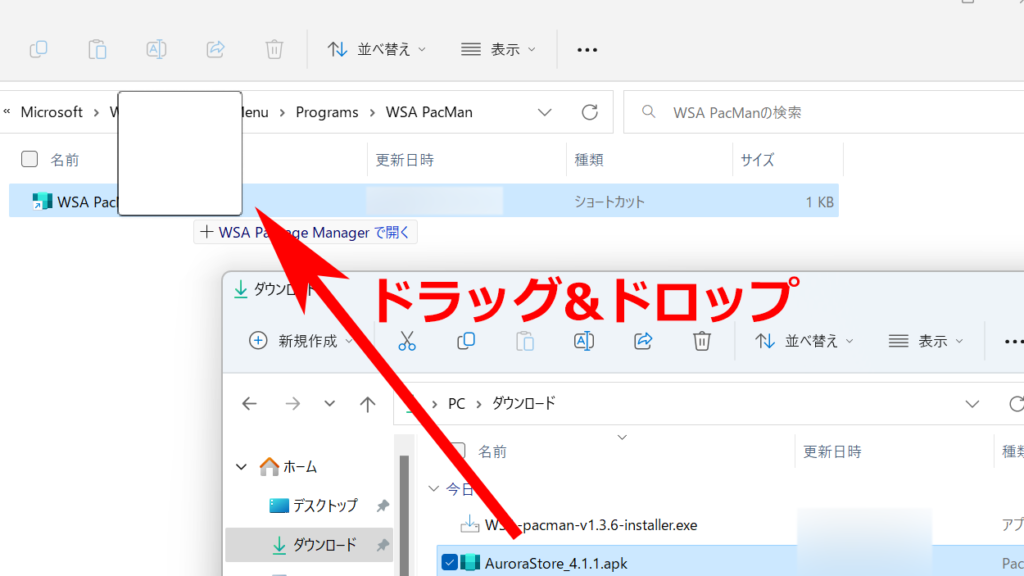
以降はインストーラー版と同じです。
WSA Pacmanでできること
ここまでの手順ではWSA Pacmanをapkのインストールの為のみに使用しましたが、他にもAndroidの設定画面を開く機能があります。
WSA Pacmanを開くと以下のようになっています。
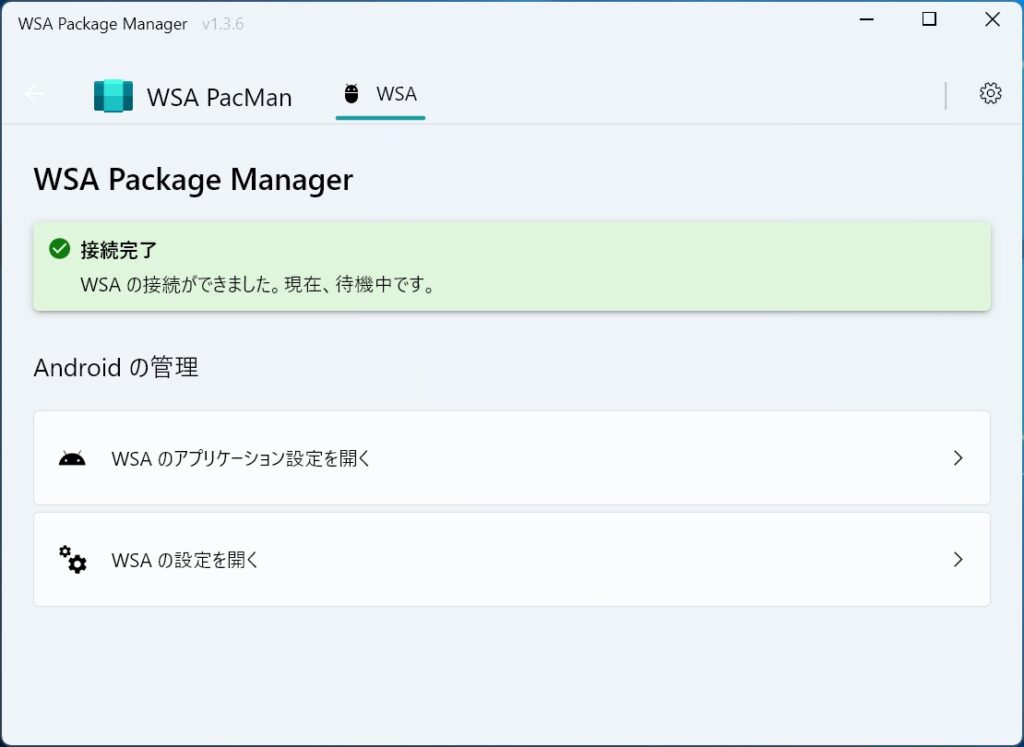
アプリを管理できる
「Androidの管理」から「WSAのアプリケーション設定を開く」を選ぶと本物のAndroidスマホのようにアプリのアプリ設定が開きます。
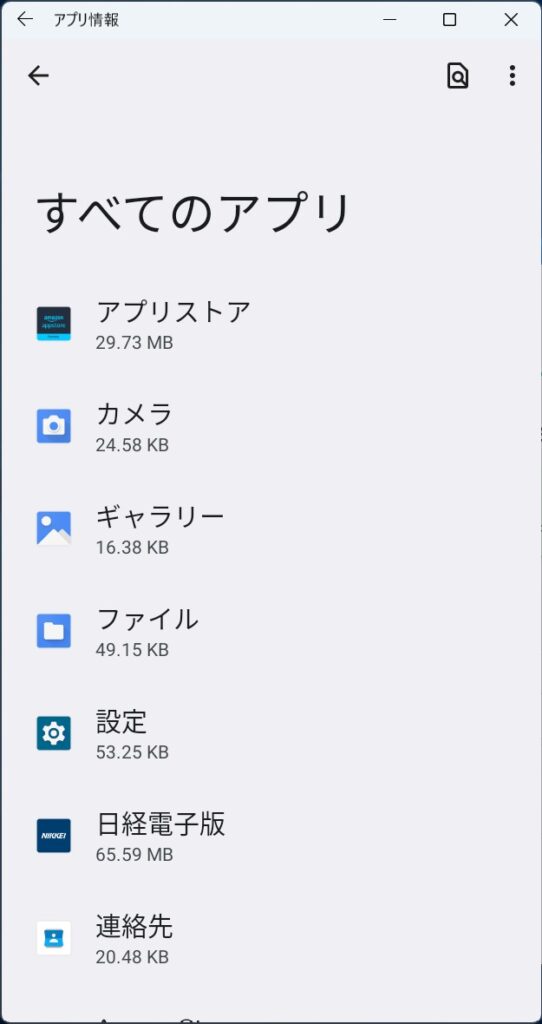
例えばここから各アプリのキャッシュを削除できます。
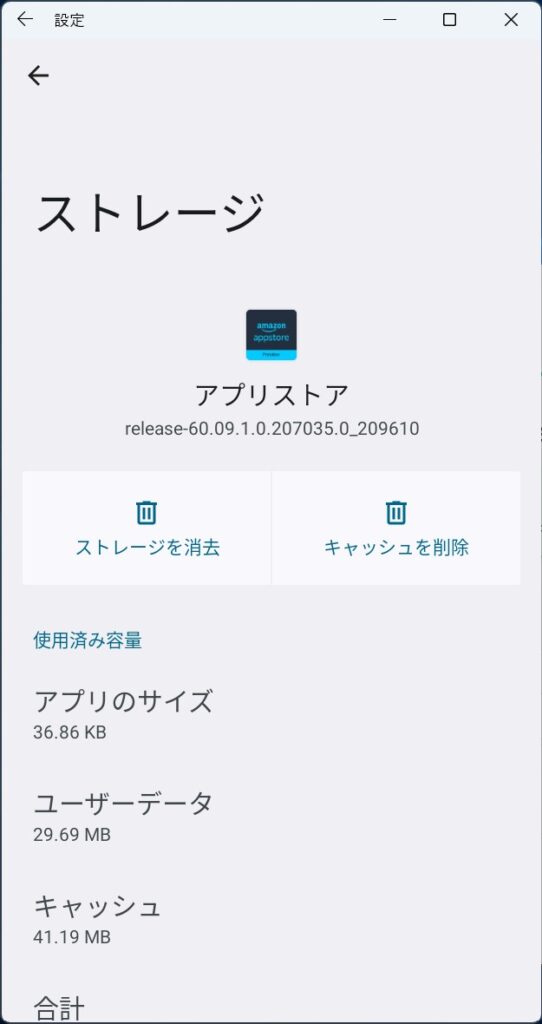
Androidの設定画面を開ける
WSA Pacmanの画面で「WSAの設定を開く」を選ぶとAndroidの設定画面を開くことができます。
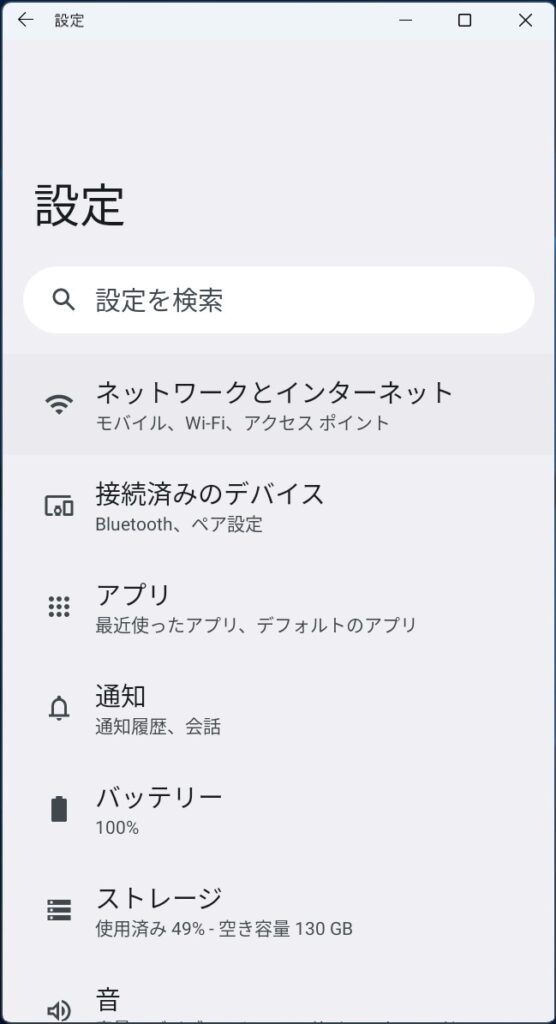
UIから察した方もいらっしゃるかと思いますが、バージョンを確認してみるとなんとAndroid12が搭載されています。
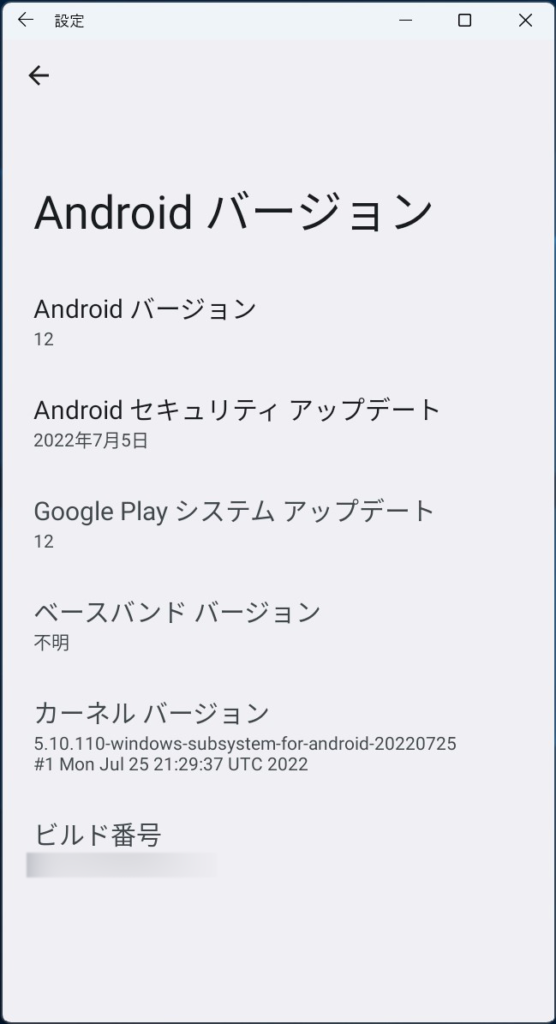
最新ではありませんが、今までエミュレーションソフト界隈では古めのAndroidOSが搭載されていることがほとんどだったので、これは画期的だと思います。
この先Androidのバージョンは更新されていくのか、されるならどれくらいの頻度なのか気になるところです。
まとめ
WSA PacmanをインストールすることでapkファイルをWASに簡単にインストールできる事が分かりました。また、WSAはAndroidのエミュレーターですが、他のエミュレーションソフトと違って設定画面へのアクセスは公式には用意されていません。WSA Pacmanを使えば通常のAndroidと同じ設定画面へアクセスできるというのが意外と便利な点ではないかと感じました。