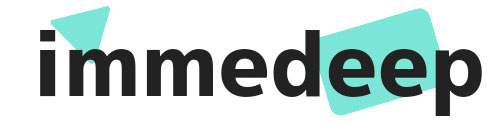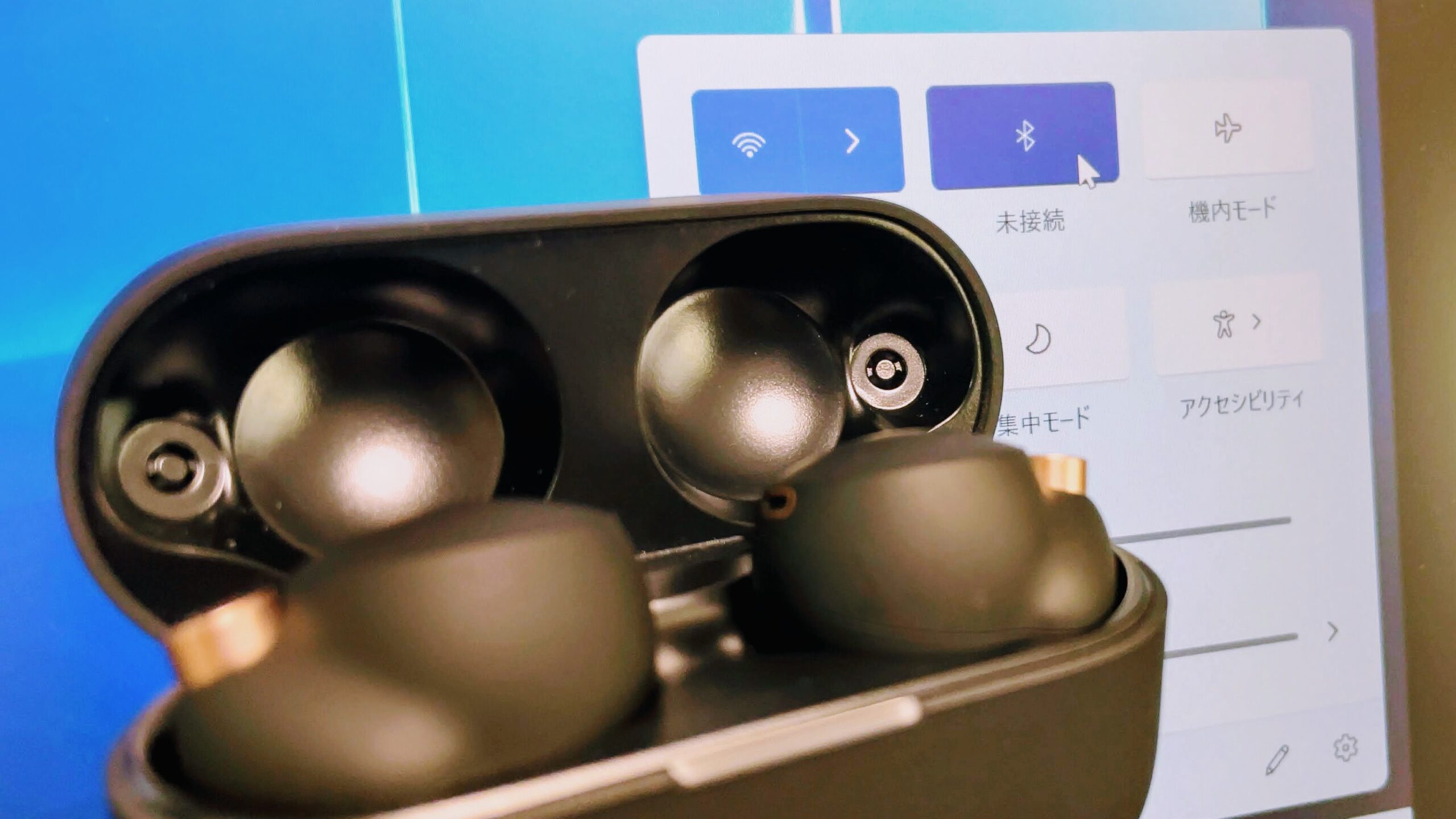WF-1000XM4の場合、AndroidスマホやiPhoneとの接続は一度機器登録を行えば後は何の問題もなくペアリングが行えますが、Windowsで使う場合は少々相性が悪い場合があり、毎度の接続がうまくいかないことがあります。そんな時に、よりスムーズに接続できるようにするための暫定的な対処法をご紹介します。「暫定的な」と書いたのは根本解決ではないからです。残念ながら、相性問題はユーザーにとってはどうしようもないところがあります。
WF-1000XM4での症状
本来、PCのBluetoothをオンにし、イヤホンをケースから取り出すと自動的にペアリングされるはずなのですが、PCで一瞬ペアリング成功→イヤホンの音声ガイダンスで「Bluetooth接続しました」と流れる→しかし再度PCを確認してみると「未接続」の表示、ということが多々あります。当然接続できていないので、音はPC本体のスピーカーから流れます。
ちなみにこの状態からPCのBluetoothを切ると、イヤホンから「Bluetooth切断しました」との音声ガイダンスが流れてくるため、「繋がってたのか繋がってないのかはっきりしろ!」というよく分からない状況になります。
対処1: PCに繋ぐ際は近くにあるスマホのBluetoothを切る
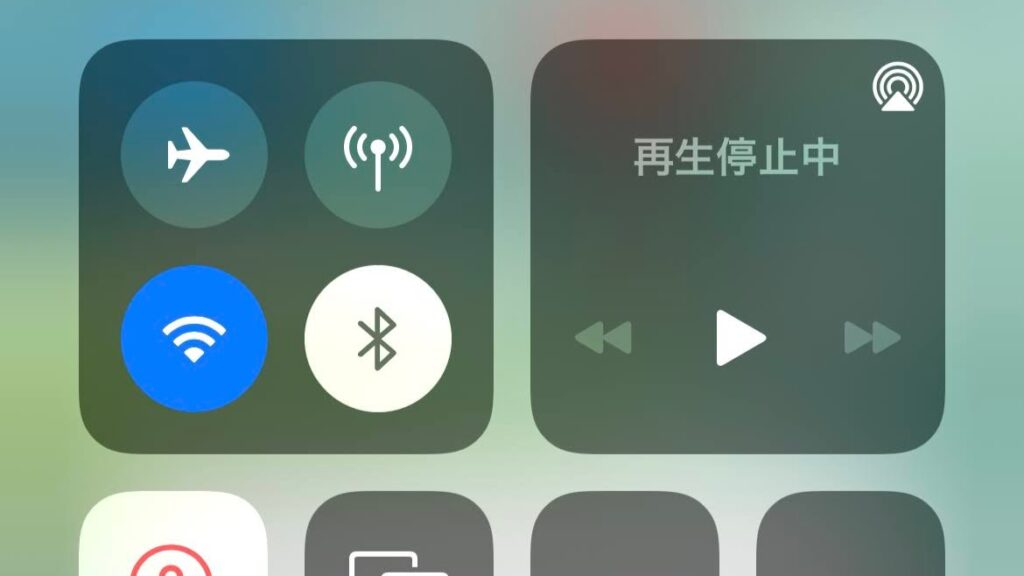
1つのイヤホンをPCやスマホなど複数の端末と機器登録することがあるかと思いますが、そんな時は接続トラブルが発生しやすいです。
例えばPCとのペアリングの際に、スマホのBluetooth設定をオンにした状態だと、PCとイヤホンを接続したくても自動的にスマホの方と繋がってしまったり、一瞬PCと接続できてもすぐにスマホに接続を奪われるといった事があります。マルチペアリング機能があるイヤホンの場合は両方接続が確立しますが、WF-1000XM4などマルチペアリングに対応していないイヤホンはこのような「接続の奪い合い」が発生することがあります。
よって、安定的に接続したい場合、使っていない機器のBluetoothを切ってからPCと接続するようにしましょう。
対処2: PCのBluetoothを切る & イヤホンをケースにしまう → 再度取り出して繋ぎなおす
それでも接続できな場合は接続をやり直してみましょう。PCのBluetoothを切り、イヤホンをケースにしまいます。それから再度PCのBluetoothをオンにし、イヤホンを取り出して接続を試みます。接続がいったんリセットされるので、これで解決する場合もあります。
対処3: 機器登録し直す
どうしても接続できない場合は機器登録をいったん削除し、もう一度登録しなおしましょう。おそらくほとんどの場合はこれでうまくいくのではないかと思います。
では、機器登録の削除の手順を紹介します。(Windows11の例)
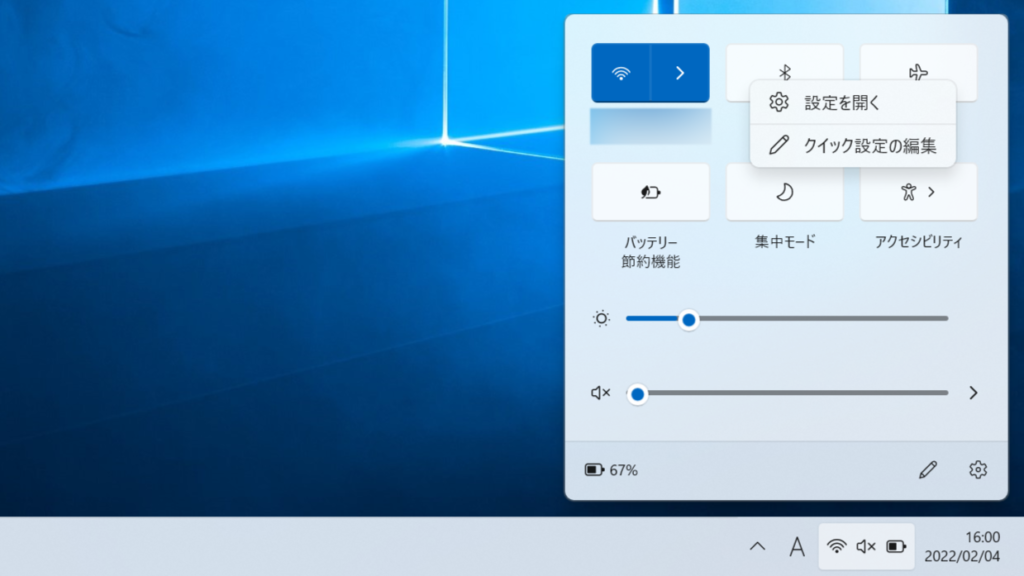
タスクバー右側のWi-Fiや音量のマークがある部分をクリック>「Bluetooth」のタイルを右クリック>「設定を開く」
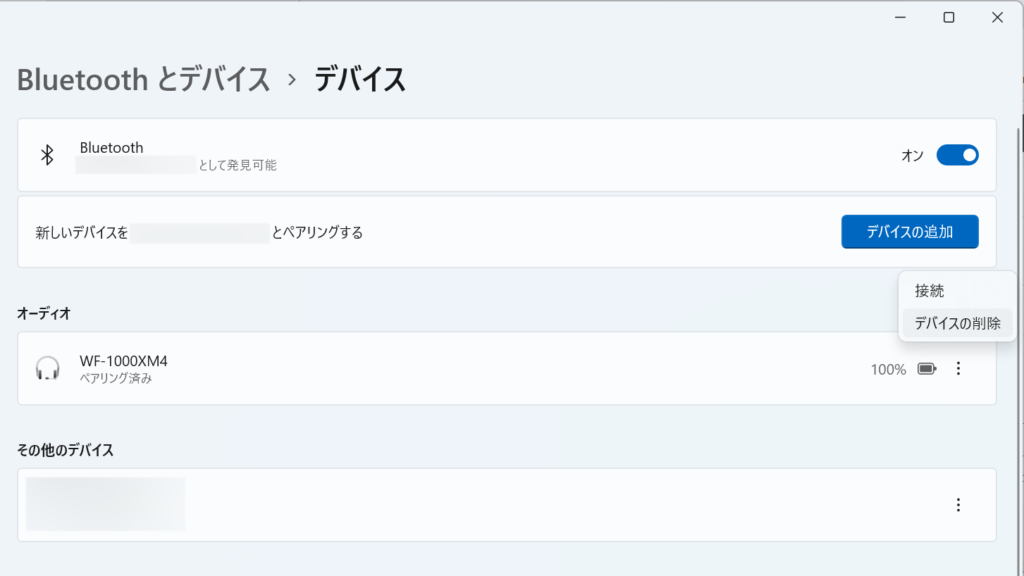
Bluetoothをオンにし、削除したいイヤホンのタイルの右端のマークをクリック>「デバイスの削除」>「このデバイスを削除しますか?」で「はい」を押すと削除できます。Bluetoothをオンにしないと「デバイスの削除」がグレーアウトして押せないので必ずオンにしてからこれらの設定を行ってください。
ちなみに、スマホでもまれにペアリングの精度が悪くなることがありますが、機器登録しなおすことで改善することがありますので、最近接続に失敗することが多い、もしくは接続が安定しないと感じる方は是非試してみてください。